Sometimes when the user tries to uninstall any application on the system, they are not able to uninstall it completely and there remains some part of the application. Lately, it has been brought to our notice that a few Windows users cannot uninstall the Discord application on their system and are not sure what went wrong or how to continue. There might be a chance that the Discord app is still running in the background which the users are usually unaware of.
If you are also finding a way to uninstall Discord completely from your system, this article is here to guide you in an easy way with simple steps.
How to Uninstall Discord Completely in Windows 11/10
Make sure Discord is disabled from Startup apps
If Discord is not disabled from the startup apps, it gets launched every time you start the system. So we recommend our users first disable the discord app from startup apps and then close the discord app if it is currently running in the background.
Here are the steps on how to do it.
Step 1: Press the CTRL + SHIFT + ESC keys together at once to open the Task Manager.
Step 2: Now you should go to the Startup apps tab as shown below.
Step 3: Then look for the Discord app from the list on the right side.
Step 4: Right-click on the Discord app (Update with discord app icon) and select Disable from its context menu as shown in the below image.
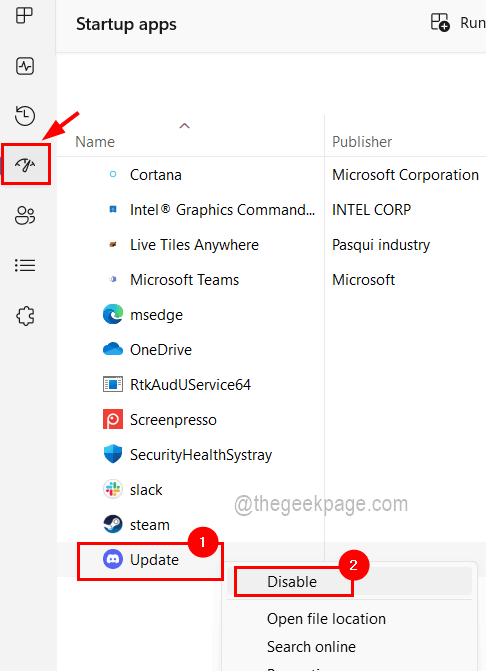
Step 5: As soon as you click Disable, the Discord app gets disabled from the startup apps list.
Step 6: Now go to the Processes tab and check for the Discord app process under the Background processes section since Discord might be running in the background on the system.
Step 7: So now you should right-click on the Discord process and click End task from the context menu as shown below.
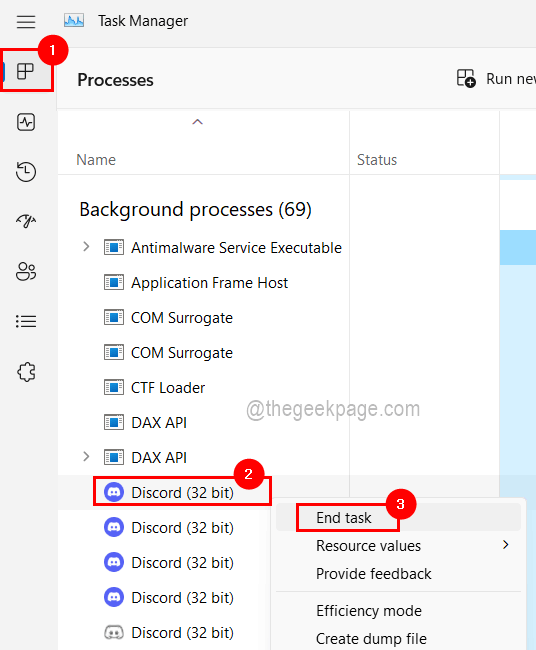
Step 8: Do the same for all the other Discord processes that are currently running in the background.
Step 9: Once done, close the Task Manager.
Uninstall the Discord app using the Programs and Features window
Now that all the discord app processes are terminated and have been disabled from startup apps, you can proceed with uninstalling the discord app from your system using the program and features as explained in the steps below.
Step 1: Press the Windows and R keys together to open its Run command box.
Step 2: Then type appwiz.cpl in the Run box and hit Enter key.
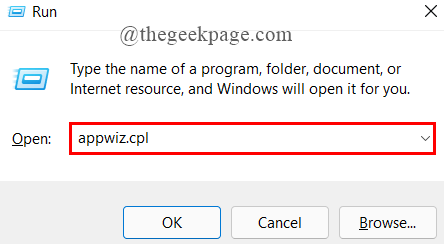
Step 3: Now the Program and Features window appears on the screen and you should look for the Discord app from the list of programs.
Step 4: Select the Discord app from the list by clicking on it once and the Uninstall button appears on top as shown below.
Step 5: Then click the Uninstall button after selecting the Discord app.

Step 6: This will start uninstalling the Discord app and once it is successfully done, it gets disappeared from the list.
Step 7: Now you can close the window.
Delete Discord folders from the system
Even if the users uninstall the Discord app from the system, the discord folders which contain the data files and other text documents remain on the system in the local data folder. So it is necessary to delete those folders so it does not interrupt other services in future.
Let us see how this can be done using the steps given below.
Step 1: Open the File Explorer by pressing together the Windows and E keys on the keyboard.
Step 2: On the top bar, select View > Show > Hidden items to make sure all the hidden files and folders can be seen.

Step 3: After this, you can close the File Explorer.
Step 4: Now you need to press the Windows and R keys simultaneously to open the Run command box.
Step 5: Type %localappdata% in the run box and press Enter key.

Step 6: In the Local folder that opened just now, right-click on the Discord folder and click Delete from the context menu as shown below.

Step 7: Once it got deleted close the local folder.
Step 8: Again open the Run box by pressing Windows + R keys.
Step 9: Now type %appdata% and press Enter key which opens the Roaming folder on the system.

Step 10: Similarly, Delete the discord folder by right-clicking on the discord folder and clicking Delete from its context menu.

Step 11: After you delete the discord folder, close the Roaming folder.
Step 12: Once it is ensured that Discord is completely uninstalled, please restart your system once.