Adding special effects to the audio files is very interesting and it is very helpful for any game developer or VFX artist who wants to use them in their projects. This can be done using a software called Audacity which is an open source readily available on internet. This software allows you to add any kind of special effects to the supported audio file. If you are wondering how difficult it is to do it, then don’t worry it is really easy to use. Here in this article, we will guide you through few steps to add Underwater Effects to the audio file.
How to Add Underwater Effects to the Audio file using Audacity on Windows 11
Step 1: Open the Audacity Software on your system by pressing win logo key & typing Audacity.
Then, hit Enter Key on your keyboard.
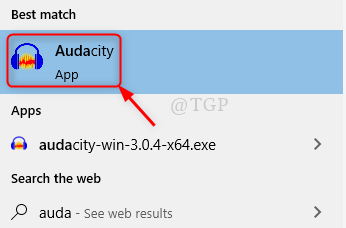
Note:- If Audacity is not installed on your system, then you easily download this software from the given below link.
Click here to Download & install Audacity.
Step 2: Once Audacity is open, Press CTRL + O together on your keyboard to open the audio file.
Or You can also open the audio file from File > Open from Menu bar as shown below.
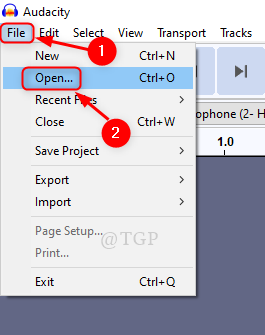
Step 3: Select the audio file to which you want to add Underwater Effects.
Note:- WMA file is not supported by Audacity. Please convert your file to WAV,MP3 etc. before using.
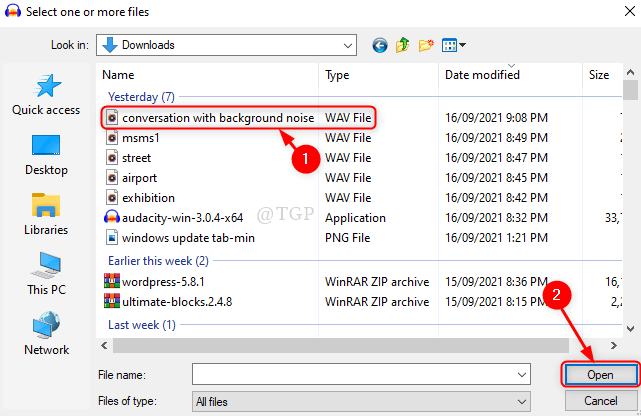
Step 4: In this step, Select the audio file and Click on Effect on the Menu bar.
Then, Click on Low-Pass Filter from the list of Effects as shown below.

Step 5: Once the low-pass filter window pops up, then
- Click on Roll-off (dB per octave) and set it to 48 dB from the dropdown list.
- Click on Preview to see if we got the desired Underwater effect. Otherwise change the value and check again.
- At last, Click OK.

Step 6: You can see that the audio file is modified and Underwater effect has been added.
Hope this article was helpful.
Thanks for reading!