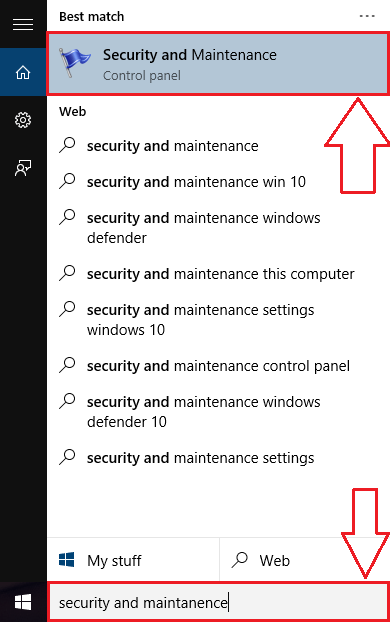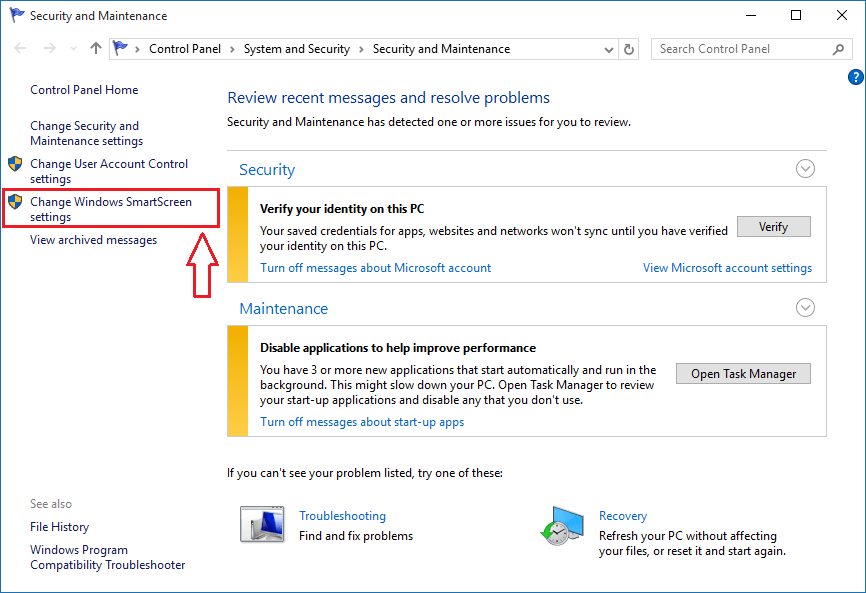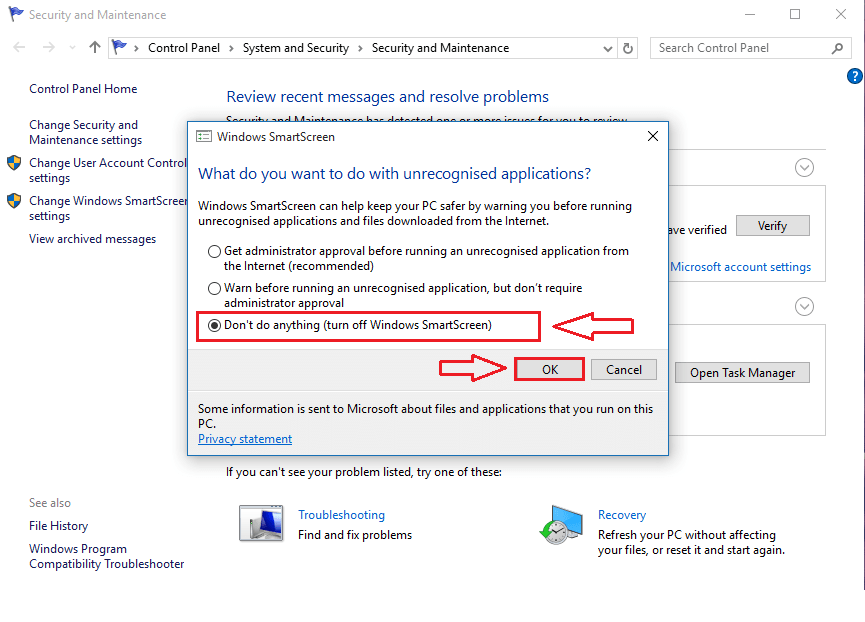How To Turn Off The SmartScreen Filter In Windows 10: -You have just bought a new laptop. You’re all so excited about everything in your laptop. About your brand new Windows 10 OS, about all the super exciting games, about all the applications, about anything and everything. You are a bit over excited and you definitely could use some assistance while installing a new application or while visiting a new site which could potentially harm your system. That’s when Windows SmartScreen Filter comes in for your rescue.
It warns you when you try to install a potentially harmful application into your system or when you visit a dangerous site which could remotely execute a malicious code. But if you are so used to using Windows for a long time, you might get irritated quickly because of this constant nagging. Even if it’s not today, you will definitely want to turn off this annoying feature sometime very soon. So here it is, an article to give you every single step involved in the process of turning the SmartScreen Filter feature off in Windows 10. But remember that it is highly recommended that you keep this feature on for better protection from malicious codes that wander around in the World Wide Web.
Read also : How to disable UAC prompts in Windows 10
Turn Off SmartScreen filter in Windows 10
STEP 1
- Type in security and maintenance to your Cortana search box and this will result in the Cortana displaying the search results for you. Now find the program named Security and Maintenance and click on it to launch it.
STEP 2
- Now from the left window pane, find and click on the link that says Change Windows SmartScreen settings.
STEP 3
- A new window named Windows SmartScreen opens up. You will be asked What do you want to do with unrecongnized applications. You can check the radio button as per your preference. For turning off the SmartScreen, choose the radio button corresponding to Don’t do anything (turn off Windows SmartScreen). Once you are done, hit OK button.
STEP 4
- Once you turn off the Windows SmartScreen filter, you will be warned and prompted to turn it on.
STEP 5
- Well, you can always choose what to be shown to you. If you do not want Windows to be warning you about turning on the SmartScreen feature in the future, you can always opt not to receive such warning messages. For that, click on the link that says Turn off messages about Windows SmartScreen under the section named Security as shown in the screenshot. That’s it.
Turn Off SmartScreen filter In Edge Browser
STEP 1
- Launch Microsofy Edge Browser and click on the More actions icon at the top right corner of the window. From the menu, click on Settings option.
STEP 2
- As next, scroll down and find a button named View advanced settings. Click on it.
STEP 3
- Scroll down to the bottom to find a toggle button associated with the option Help protect me from malicious sites and downloads with SmartScreen Filter. Simply turn this toggle button off as shown in the screenshot. That’s it.
Turn Off SmartScreen filter in Internet Explorer
STEP 1
- Launch Internet Explorer and click on the gear icon at the top right corner of the window. Click on the option named Safety and from the expanded menu, click on the option that says Turn off SmartScreen Filter.
STEP 2
- Now you can chooose Turn off SmartScreen Filter as shown in the following screenshot. Hit Ok button for the changes to take over.
So, that’s it. Now you can show your system who the real master is. Hope you found the article useful.