As we open a browser and start typing in the address bar(one located in the top), the browser shows a list of suggestions in the drop down. If we see the text we need, we can simply choose it, without having to type it completely. Auto suggestion is a very good feature and comes in handy most of the times. When the search suggestion is enabled, the address bar looks like this :
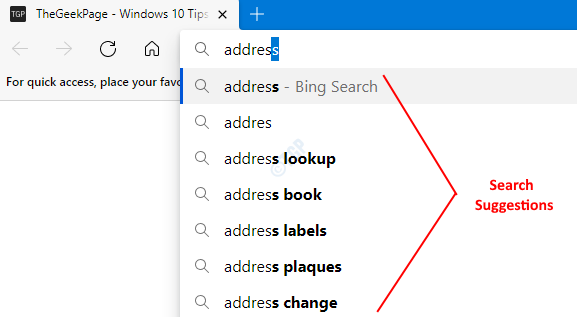
Did you know that all the text you typed and searched are sent to your search provider ? This data is then used by the search provider to show relevant suggestions in the future. If you do not want this to happen , you can choose to turn off or disable the search suggestion feature in Microsoft Edge. Please note that , doing so the text that is typed in the address bar will not be sent to the search provider. However, the search queries are still sent. When the search suggestion is disabled , the address bar looks like this :
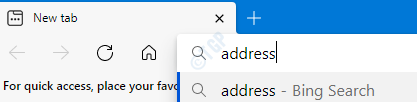
In this article, let us see different ways of Turning On and Turing Off the Search Suggestions in Microsoft Edge browsers.
Method 1 : From Browser Settings
Step 1: Open the Microsoft Edge Browser.
Step 2: In the top right corner of the window,
- Click on the Menu( …)
- Choose Settings
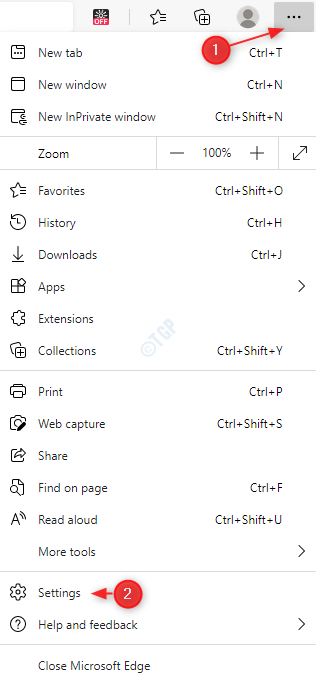
Step 3: In the Settings window that appears,
- Choose Privacy, search, and services from the left-hand side menu
- In the right-hand side menu , scroll-down until you see Services section. Under that , Click on Address bar and search

Step 4: In the appearing window,
- Toggle the button to turn OFF (When the button is OFF, button is displayed in white color) the option Show me search and site suggestions using my typed characters

- Toggle the button to turn ON (When the button is ON, button is displayed in blue color) the option Show me search and site suggestions using my typed characters

Method 2: From Registry Editor
Step 1: Open the run window. Hold the buttons Windows+r from your keyboard simultaneously
Step 2: Type regedit and press OK

NOTE: Registry editing can have adverse effect on the system even with a slightest mistake. It is advised to take the backup of the registry before proceeding. To take a backup, In the Registry Editor–> Go to File –> Export –> Save your Backup file.
Step 3: In the Editor window , copy-paste or navigate to the following location,
HKEY_LOCAL_MACHINE\SOFTWARE\Policies\Microsoft\Edge
NOTE: If Edge folder does not exist, create one (Right Click on Microsoft folder –> New –> Key –> Press Enter)

Step 4: Check if the DWORD key named SearchSuggestEnabled exists. If not create one.
- Right Click anywhere on the right hand side
- Click on New
- Choose DWORD (32-bit) Value

Step 5: Name the DWORD as SearchSuggestEnabled.

Step 6: Now, right-click on the key SearchSuggestEnabled and choose Modify
![]()
Step 7: In the Edit DWORD window,
To Disable Search Suggestion, set the value to 0 and press Enter

To Enable Search Suggestion, Set the value to 1 and press Enter

NOTE:
- When the changes are made from the above specified method, the changes are applied to all the users.
- The changes made using registry method cannot be disabled using the Browser Settings. Refer to the snapshot below.

- If you do not wish to control this feature using the registry method in the future, you may delete the SearchSuggestEnabled key. In doing so, you will be able to change the settings from browser henceforth.
That’s All. We hope this has been informative. Thank you for reading.