Sometimes we let the programs or applications run while being away from our system. Hence it might be nice if the display screen is turned off without locking the computer. There might be many other software or app which can turn off the display. but there is a simple solution to make a shortcut on the desktop that turns of the screen without putting laptop in sleep mode. Lets find out how to do it. This article will guide you in a simply steps how to achieve it.
Method: How to turn the screen off by shortcut in Windows
Step 1: Go to desktop. Right-click on desktop background.
Select “New” and click “Shortcut“.
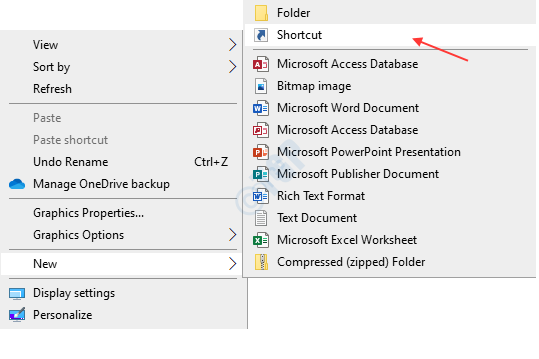
Step 2: Type the below command in the location field and click Next.
powershell.exe -Command "(Add-Type '[DllImport(\"user32.dll\")]public static extern int SendMessage(int hWnd,int hMsg,int wParam,int lParam);' -Name a -Pas)::SendMessage(-1,0x0112,0xF170,2)"
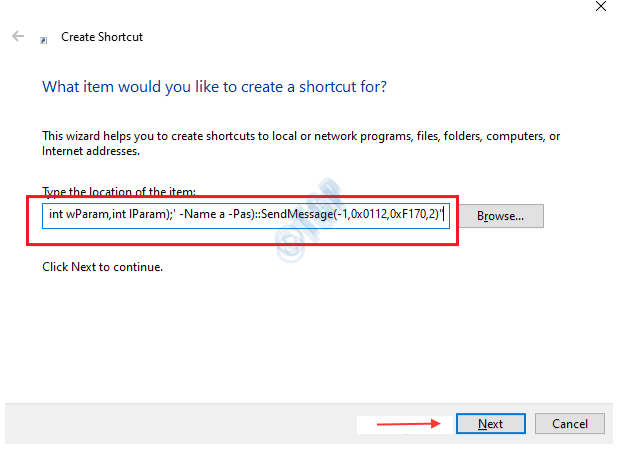
Step 3: Name this shortcut a suitable one like “turn off display”.
Click finish.
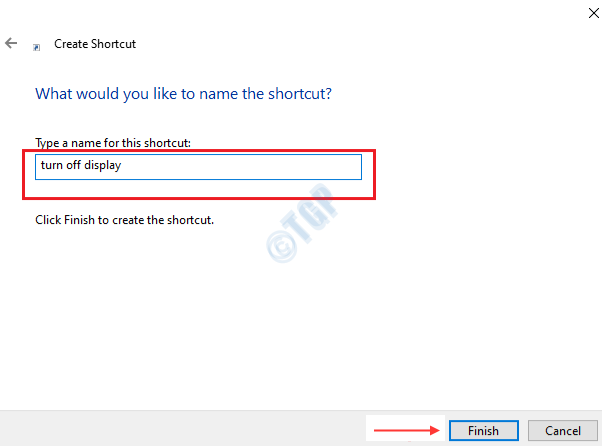
Step 4: Now you will see the shortcut icon on desktop like shown below.

If you double-click on this shortcut, you will be able to see the screen getting turned off without sleep mode.
Step 6: If you want to add shortcut key to turn off display, Right click on shortcut from desktop.
Click on Properties.

Click on Shortcut key field. and Press the key which you want to use as shortcut.
For Eg: I have pressed the key “o” and click “OK“.

This is how you turn off the display by using shortcuts without using any desktop application.
Hope this article you find interesting and helpful!
Thank you.