When we create any new object(folder, files, etc.) in Windows, by default, it is named as “New <object>”. For example, When a New folder is created, it is named as New folder by default. When a new Microsoft Document is created it is named as New Microsoft Word Document. Refer to the below screenshots

If you wish to change the name at this stage, you can simply type the name you want and press Enter. This is good for normal scenarios. However, if you are doing some sort of automation work you might want to change the default name .Lets say, you are writing a script that generates some report. Now, you want to name that report with some specific name every time. In such cases, instead of manually changing the name every single time, it would be great if we could change the default name.
In this article let us discuss how to change the default name of a object(folder, files, etc.)
Steps to be followed :
Step 1: Open the run window. Hold the buttons Windows+r from your keyboard at the same time.
Step 2: Type regedit and press OK

NOTE: Registry editing can have adverse effect on the system even with a slightest mistake. It is advised to take the backup of the registry settings before proceeding. To take a backup, In the Registry Editor window –> Go to File –> Export –> Save your Backup file.
Step 3: In the Editor window , type or copy-paste or navigate to the following location,
HKEY_CURRENT_USER\SOFTWARE\Microsoft\Windows\CurrentVersion\Explorer
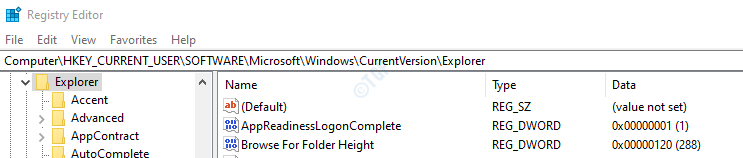
Step 4: Check if the sub folder named NamingTemplates is present in the left-hand side panel. In case this folder is not present, we have to create one using the below steps.
- Right Click on Explorer folder
- Click on New
- Choose Key
- Press Enter

After the creation, the window should look like this

Step 5: Create a String key
- Right Click anywhere on the right hand side
- Click on New
- Choose String Value

Step 4: Name the key as RenameNameTemplate.

Step 5: Now, right-click on the key RenameNameTemplate and choose Modify

Step 6: In the Edit String window , type the name you want as the default name.

NOTE:
- Do not use reserved characters such as > < | ” ‘ * \ / ? : * ” in the name. For more information on naming conventions to be used refer this link
That’s All. With these changes in place, you can create any object with the default name of your choice. Refer to the Snapshots below

Thank you for Reading. We hope this has been informative. Stay tuned for more tips and tricks.