Microsoft has promised that Windows 11 will come with a default toggle switch for the camera and microphone settings, that you can use to easily switch those on/off with your keyboard only! This will enable/disable the microphone and camera for all universal apps running on Windows 11. This feature is not introduced yet, but what if we tell you that you can use this same feature with PowerToys on your Windows 10/Windows 11 machine? This feature is called the ‘Video Conference Mute’. Just follow the steps minutely and you will be turning your camera and mic on/off with keyboard shortcuts in no time at all.
How to turn camera and microphone settings on/off with PowerToys
You have to download the latest experimental version of the PowerToys and use it accordingly.
NOTE –
Before you proceed further, we will use an experimental (beta) version of the PowerToys in this process. This may incur a few occasional crashes or jitters.
Step 1 – Download THE ExPERIMENTAL PowerToys
Follow these steps minutely to download the PowerToys on your computer.
1. Go to the GitHub site of the Microsoft PowerToys.
2. Now, scroll down to a section called, ‘Installing and running Microsoft PowerToys‘.
3. Here you will find another sub-section, called ‘Experimental Version‘. Just click on “v0.36 experimental version of PowerToys“.
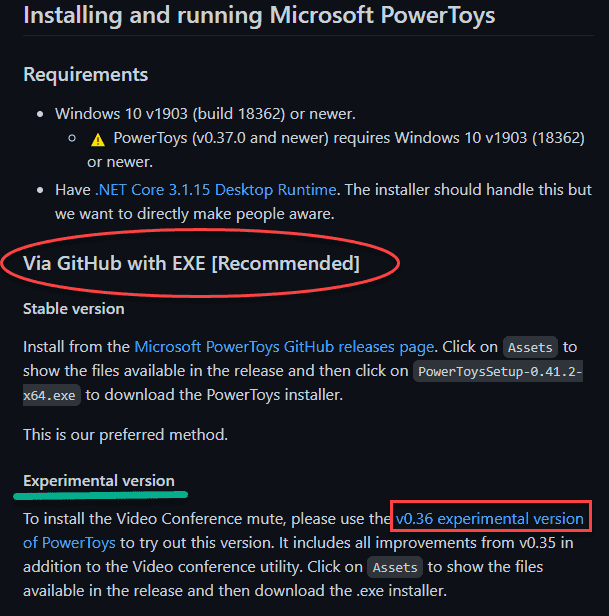
4. Once you are there, scroll down to the “Assets” section.
5. Then, tap on the “PowerToysSetup-0.36.0-x64.exe” to download it on your computer.
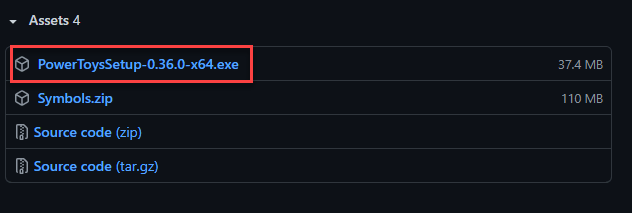
Wait till the download is complete. Then, close the browser window.
6. Open the download location of the setup file.
7. Then, double click on the “PowerToysSetup-0.36.0-x64.exe” to run it on your computer.
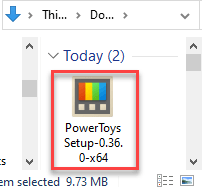
8. Now, check the “Automatically Start PowerToys at logon” box.
9. Just, follow the on-screen instructions and click “Next“.

10. Finally, click on “Install” to install it on your computer.

Once you are done installing the tool, close the installer.
Step 2 – TOGGLE the Video Conference Mute feature
After installing the tool, now you can use the new video conference mute feature on your computer. PowerToys should open up automatically.
1. At first, click on the Start icon and tap on “PowerToys (Preview)” to launch it.

2. Once you have launched it, tap on the “General” on the left pane.
3. Then, on the right-hand side, click on the “Restart as administrator” to restart the PowerToys as an administrator.

4. Once it does open up, click on the “Video Conference Mute” from the left-hand pane.
5. Then, on the right-hand side, set the ‘Enable Video Conference’ settings to “On“.

Here you will find there options –
- Mute camera and microphone – You can toggle your camera and mic with this simple shortcut. The default shortcut is Windows + N
- Mute microphone –You can use this shortcut to toggle only the microphone. The default shortcut for this is Windows + Shift + A
- Mute camera – This shortcut is use to toggle only the camera device on your computer. The default shortcut in this case is, Windows + Shift + O
That’s it! Now you can mute the microphone and camera as you want by just pressing Windows key+N keys together.
This will work universally throughout your computer. So, whenever you want to turn off that annoying mic and camera, just use the shortcut keys.
How to customize your own keyboard shortcut to use Video Conference Mute
So, once you have enabled the Video Conference Mute option on your computer, you can easily toggle the camera, mic simply by pressing the Windows key+N keys together.
But what to do if you want to customize the shortcut to access the Video Conference Mute feature on your computer? Just follow these steps.
1. At first, click on the Start icon and click on “PowerToys (Preview)” to launch it.

2. Then, click on the “Video Conference Mute” on the left-hand pane.
3. Next, on the right-hand side, you will notice all three options.
4. Just click on the shortcut you want to change. Then, press the key combination you want.
[
Example – Suppose you want to set the “Shift” and the “H” keys for the ‘Mute camera and microphone’ option.
Just click on the box below the option ‘Mute camera and microphone’.
Now, press Shift key and the H key together to set it as the new shortcut for the desired option. You will notice the key combination has appeared in the box for the particular option.
]

This way, you can modify the other two shortcut options as you prefer.
NOTE –
You should not use the universal or preoccupied keyboard shortcuts (like Ctrl+C or Windows key+I) for these shortcuts as these will result in conflict and it won’t work properly.