HEIC or High-Efficiency Image File format is a type of highly advanced image compression technique that is better than JPEG in so many ways. HEIC codecs are out there for so many years but Windows 10 default image processor Photos app doesn’t support this codec, yet! Even Windows 11 doesn’t support this feature without downloading certain Store apps. If you want to view HEIC files or HEVC videos, you have to take the help of either Store apps or other free open source third-party apps. Follow any of these instructions as you wish to access the HEIC and HVEC files on your computer.
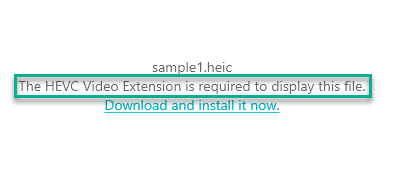
How to access the HEIC files
There are Store apps and other third-party apps that you can use to decode the HEIC files.
Way 1 – Download the HEVC Video Extension app
You can download, install and use the HEIF Image extensions for Windows 10/11, to read/ write the HEIC image files.
1. At first, click on the Windows icon and click on the “Microsoft Store” from the Start Menu.
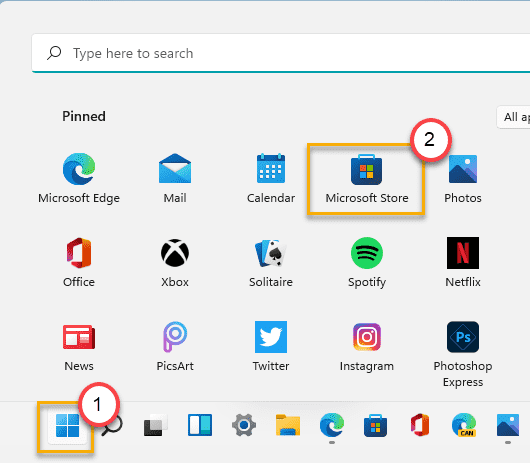
2. Once the Store opens up, click on the search box and type “HEIF“.
3. Then, tap on the “HEIF Image Extensions” to open it up.
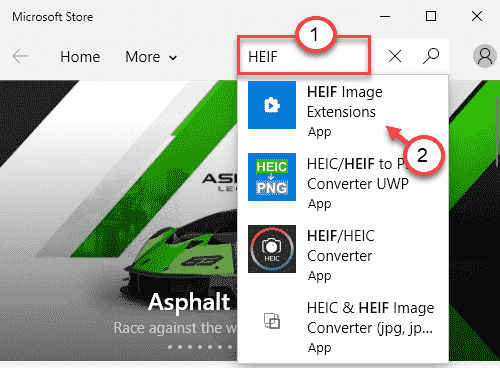
4. If you haven’t installed this app once yet, tap on the “Get” to get the app on your computer.

Once the app is downloaded and installed on your computer, close the Store window.
Now, open a sample HEIC image on your computer and it will open up normally.
Way 2 – Use a third-party app
You can use a third-party app if you don’t want to use the Store app. Just follow these steps to use the CopyTrans.
1. At first, go to the CopyTrans website.
2. Once you are there, click on “Download” to download the latest version of the software.

3. Once you have downloaded it, double click on “CopyTransHEICforWindowsv1.008” to install it on your computer.

4. Now, click on “Next” to proceed with the installation.

5. Further, click on the radio button beside the “I am installing CopyTrans HEIC for home use“.
6. Then, click on “Next” to proceed.
7. After that, click on “Install” to install it.

Now, close every opened window and restart your computer.
8. After restarting, open the File Explorer and go where you have the HEIC image file.
9. Then, right-click on the image and click on “Open with“.
10. Next, click on the “Choose another app“.

11. Then, scroll down through the apps. Check if you can find the “Microsoft Photo viewer” app on the list.
12. If you can’t find it, click on “More apps“. Now, select the “Microsoft Photo viewer” app.
13. Next, check the “Always use this app to open .heic files“. Finally, click on “OK“.

This will set the Microsoft Photo Viewer app as the default HEIC image processor.
How to open HVEC videos on Windows 10/11
Alike HEIC, HEVC, or High-Efficiency Video Coding is another advanced compression algorithm used to compress videos into a smaller size without affecting the quality. Just like the HEIC codecs, Windows 10/11 doesn’t support the HVEC codecs at default settings.
But there are ways, you can play videos encoded in HVEC
Process- Install the HVEC Video Codecs on Windows 11
Download and install the HVEC Video Extensions from the Store. Follow these steps –
1. Just open the Microsoft Store on your computer.
2. Then, type “HVEC” in the search box.
3. Next, click on the “HVEC Video Extensions“.

4. You have to buy this codec from the Store. Just, tap on “Buy” to buy the video codec for your system.

5. After that, click on “Install” to install the codecs on your machine.
That’s it! Now, you can easily play videos with HVEC codecs using the Movies & TV app.
NOTE –
If you don’t want to buy or install the external codecs for the HVEC, there are a ton of third-party options. One of the widely used solutions is to use the VLC player to play the videos on HVEC codecs. So, you can use the VLC player to play the videos.
Additionally, there are several other free video players that supports HVEC decoding. Like –