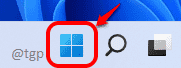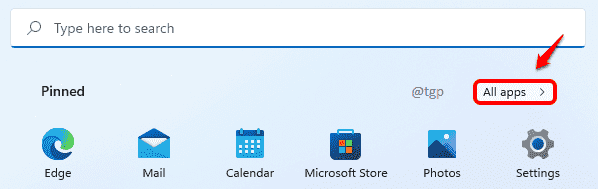There is nothing that we don’t want shortcuts for. Windows applications are no exceptions. Creating desktop shortcuts for frequently used applications is considered as one of the most essential needs. But with the new Windows 11 UI, things could get little tricky even for basic things like creating a shortcut. If you feel stuck, don’t hesitate. We have the perfect solutions lined up for you.
Method 1: By just Dragging and Dropping the Application
This is the simplest of all the methods. For most of the applications, you can create desktop shortcuts by just following this method.
Step 1: Make sure you are on the Desktop. Click on Windows Start icon.
Step 2: As next, click on the All apps button at the top right corner of the window.
Step 3: Now browse and find the application that you want to create desktop shortcut for.
Click on the application, drag it and drop it on to the desktop.
Step 4: That’s it. Your desktop shortcut is ready.
Method 2: By Creating Shortcut from Start Up Menu Folder
For the applications that you download and install from external sources, i.e., not from Windows Store, shortcuts get created in the Windows start up menu folder. You can use these shortcuts to create your Desktop shortcuts. As for applications that you installed through windows store, this method will not work and you will have to head to Method 3.
Read: Install and Run Windows 10 Modern Apps from an External Drive
Step 1: Firstly, click on the Windows Start icon.
Step 2: As next, at the top right corner, find and click on the All apps button.
Step 3: From the list of apps, find the app that you want to create desktop shortcut for, and right click on it. As next, click on More option and then on Open file location option.
Step 4: Following the above step would open up the Startup menu folder. Now right click on the app. From the right click context menu, click on Show more options.
Step 5: As next, click on Create shortcut option from the menu that expands out.
Step 6: When the following shortcut creation confirmation window pops up, click on the button Yes.
Your shortcut is waiting for you at your desktop.
Method 3: Through Applications Folder
For the windows store applications, the above method will not work as shortcuts do not get created for such apps in startup menu folder. In that case, you can try the following steps to successfully create a desktop shortcut.
Step 1: Locate and click on the Search icon in the taskbar.
Step 2: Type in cmd and click on Command Prompt from the search results.
Step 3: When command prompt opens up, type in the following and hit Enter key. This would open the Applications folder.
explorer shell:AppsFolder
Step 4: Now browse and find the application you need to create shortcut for. Right click on it and click on the Create shortcut option.
Step 5: Click on Yes button when shortcut creation confirmation window pops open.
That’s it. Your new shortcut is ready to be used.
Method 4: Through Installations folder
1 -Go to C folder and then go inside Program Files and try to locate your Application there.
If it is not in Program Files, then it must be in Program Files (X86) folder
2 – Now, right click on the exe file and then choose Create Shortcut

Thats it , you have just created shortcut of that app.
Hope you found the article useful.