The Power & Sleep settings allow any Windows user to configure the sleep settings at their will. As the computer in a sleep state consumes a very little amount of power, it is very convenient for the users to keep their systems asleep after a period of inactivity so that the computer spends up a huge amount of power when the user is not using it. But, while you are rendering some videos or doing some other stuff, you have to keep your system awake even when you are not there. There is a subtle way where you can use PowerToys to dynamically move between sleep and awake settings.
How to prevent your PC from sleeping without adjusting sleep settings again and again
This modified ‘Awake’ setting is a unique feature offered by the PowerToys.
Step 1 – Download & install the PowerToys
You have to install the latest version of the PowerToys tool.
1. Go to the GitHub site of the Microsoft PowerToys.
2. Once you are there, scroll down to the “Assets” section.
3. Then, tap on the “PowerToysSetup-0.43.0-x64.exe“ to download it on your computer.
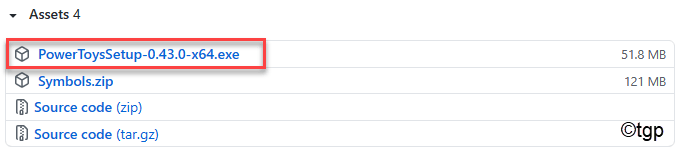
Wait till the download is complete. Then, close the browser window.
4. Open the download location of the setup file.
5. Then, double click on the “PowerToysSetup-0.43.0-x64.exe” to run it on your computer.
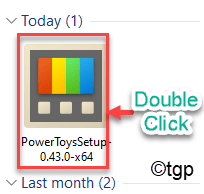
6. Now, check the “Automatically Start PowerToys at logon” box.
7. Then, just tap on “Next” to proceed further.
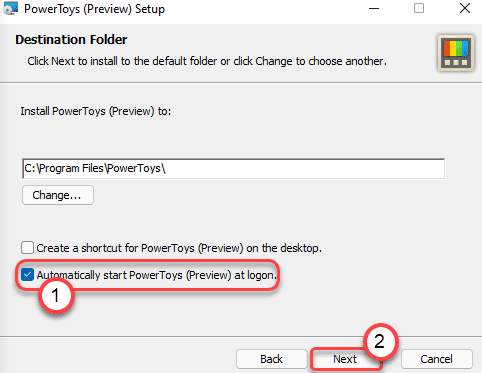
8. Finally, click on “Install” to install the PowerToys on your system.

Once you are done installing the tool, close the installer.
STEP 2 – TOGGLE THE AWAKE Settings
After installing the tool, now you can use the awake feature on your computer. Upon installation, PowerToys should open up automatically.
1. At first, click on the Start icon and tap on “PowerToys (Preview)” to launch it.

2. Once the PowerToys appear on your screen, click on the “General” on the left-hand side.
3. Then, on the right-hand side, tap on the “Restart as administrator” to restart the PowerToys as an administrator.

4. Once the PowerToys opens up as an administrator, go to the “Awake” on the right-hand side.
5. Then, toggle the ‘Enable Awake‘ to “On“.

Now, here are three modes –
a. Off (Passive): The standard state of the Awake feature. As the name suggests, this is just the power-off mode for the Awake feature. In this state, it won’t affect the power and sleep settings of your system.
b. Keep awake indefinitely: This is the ON state for the Awake feature. Upon switching to this mode, your computer won’t sleep if you don’t put it to sleep manually or exit PowerToys.
c. Keep awake temporarily: If you opt for this state of Awake, your computer will be put to sleep for a time you set. Once the timer runs out, your computer will be put back to your power plan settings.
6. Select the particular mode of awake you want on your system.
(While choosing the ‘Keep awake temporarily’ mode, put the “Hours” and “Minutes” of sleep settings according to your preferences.)

7. There is another option, where you can put the screen awake. Check the “Keep screen on” box.

You can close the PowerToys window.
Step 3 – Use Awake from the taskbar
Now, you can use this awake feature from the taskbar directly. The Awake icon (teacup symbol) will appear as a hidden icon in the taskbar.
1. Now, click on the ‘Show hidden icons’ icon on the taskbar.
2. Then, right-click on the teacup symbol.

3. After that, click on “Mode>“.
4. Here you will notice all three modes.
Off (Passive) Keep awake indefinitely Keep awake temporarily
Select the particular mode you want to set.

5. Now, if you opt for “Keep awake temporarily“, you will notice there are three time limits.
6. You can opt for either “30 minutes“, “1 hour” or “2 hours” any of these time limits.

7. You can also toggle the screen-on feature from the taskbar.
8. Just right-click on the awake symbol and check/uncheck the “Keep screen on” feature according to your requirement.

This way you can take full advantage of this awake feature using PowerToys.
Why use the Awake feature?
The main reason to use the Awake feature of PowerToys is the ease of use. In a regular way, you have to jump through several settings pages before you can modify your Power & Sleep settings.
But, using this new Awake feature of PowerToys, you have set it for once and from the next time, you won’t even have to open the app to alter the sleep settings. You can easily do it from the taskbar.