Some Windows 10 users are complaining about an issue with the installation of a particular package on their computers. Whenever they are trying to run the installer, the installation process is getting stopped with an error message “This installation package could not be opened“. This problem usually happens due to the discontinuity of the Windows Installer service on the affected computers. If you are facing the same issue, first go for these workarounds and if the workarounds don’t do much, go for the solutions.
Workarounds–
1. Try to install the package from an administrative account on your computer.
2. Check if the package is for another version of Windows 10 (32-bit or 64-bit).
3. Disable the antivirus temporarily on your computer. After disabling the antivirus, further, try to install the package.
4. This error also prevails if the installer package is on a flash drive or a network drive. Try running the installers from a local drive of your computer.
If the problem persists, go for these fixes-
Fix-1 Run the compatibility troubleshooter-
A compatibility troubleshooter will detect if there is any problem with the compatibility of the package.
1. Go to the package installer location.
2. Right-click on the installer package and then click on “Properties” to open the properties of it.
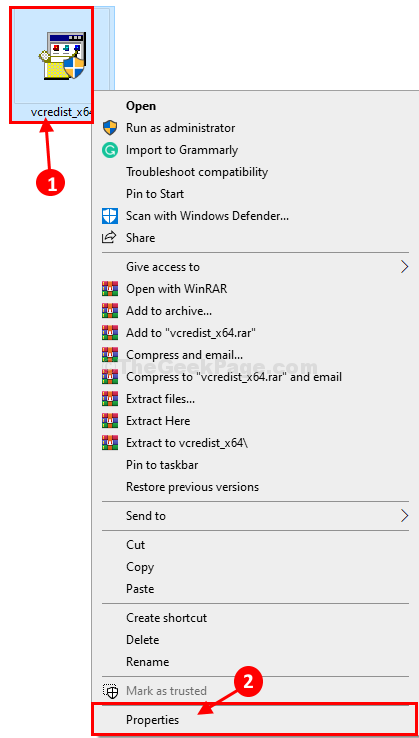
3. In the Properties window, go to the “Compatibility” tab.
4. Click on “Run compatibility troubleshooter“.
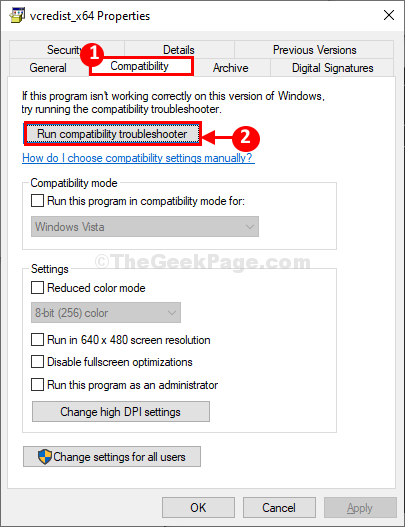
Program Compatibility Troubleshooter will detect if there is any compatibility issue. If there is any, it will troubleshoot it.
Try to run the package installer again on your computer.
Check if it opens or if the error continues.
Fix-2 Modify Registry Editor-
1. Pressing Windows key and the ‘R‘ keys together to launch the Run window.
2. In the Run window, type “regedit” and then hit Enter.
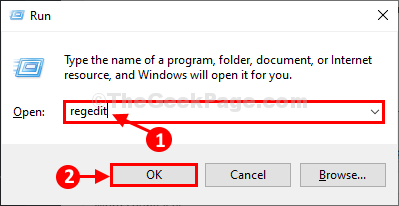
The Registry Editor window will be opened.
Before proceeding to the main fix, please set up a backup of your registry.
3. When you see the Registry Editor window, click on “File” on the menu-bar and click on “Export“.
Save the registry on your computer by clicking on “Save“.

You can recover the registry if anything goes wrong.
4. In Registry Editor window, navigate to this location on the left-hand side-
Computer\HKEY_LOCAL_MACHINE\SYSTEM\CurrentControlSet\Control\FileSystem
5. On the right-hand side of the Registry Editor window, double click on the “NtfsDisable8dot3NameCreation” key.

6. Now, set the ‘Value data:‘ to “0” and then click on “OK” to save the changes.

7. Same way, double click on “Win31FileSystem” to modify it’s value data.

8. In the Edit DWORD (32-bit) Value window, make sure ‘Value data:‘ is “0“.
9. Finally, click on “OK” to save the changes.

Close Registry Editor window.
Try to install the package again on your computer. You shall not face the further error.
Fix-3 Check if Windows Installer is running-
Windows Installer is a service that adds or modifies a package installer.
1. At first, press ‘Windows key+S‘ and then type “services“.
2. After that, click on the “Services” in the list of Services.

The Services window will be opened.
3. In the Services window, scroll down through the list of services.
4. Then, double click on the “Windows Installer” service.

5. In Windows Installer Properties window, click on “Start” to start the service on your computer.
6. After doing all of these, click on “Apply” and then click on “OK” to save the changes.

Close Services window.
Try to run the package installer again on your computer. Your problem should be fixed.
Fix-4 Re-register Windows Installer engine with CMD-
1. To launch the Run window, press Windows key+R keys together.
2. Now, type “cmd” and then press Ctrl+Shift+Enter.

This will open the Command Prompt window with administrative rights.
3. To unregister and re-register the windows installer service, copy-paste and hit Enter.
msiexec /unregister msiexec /regserver

Close Command Prompt window on your computer.
Reboot your computer to save the changes.
After rebooting, try to install the package again on your computer. Your problem should be solved.