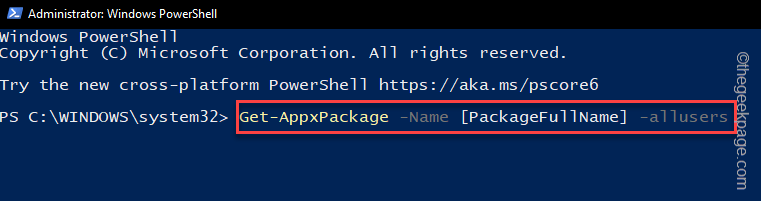While uninstalling a package from your system, you may have seen this “Error Code 0x80073CF1” on your computer. This error code 0x80073CF1 typically indicates an error regarding package installation or uninstallation. Apart from Store/ Windows Update, this problem may appear with any package file.
As you may witness this error message on two different scenarios. We have presented all the possible fixes for those two cases. These are –
Error Code 0x80073CF1 in package file installation
Error Code 0x80073CF1 in Store
Follow the instructions of the particular issue you have.
Error Code 0x80073CF1 in package file installation
If you have faced 0x80073CF1 while installing or uninstalling a particular update package, there is a chance that you not using the proper account.
Fix – 1 Use an administrator account
All the accounts on your system do not have the proper permission to remove the package.
Step 1 – Type “powershell” in the search box.
Step 2 – Wait until you see “powershell“. Next, you can just use the third option “Run as administrator” from there.
Step 3 – Now, just copy-paste this code, replacing the “PackageFullName” in the code with the package you are trying to install/ uninstall to identify which users may initiate the package installation.
Get-AppxPackage -Name [PackageFullName] -allusers
Step 4 – Otherwise, you can just run this alternative command to query whether the current user account (the account you are using right now) has installed this package.
Get-AppxPackage -Name [PackageFullName] -User [CurrentUser]
Depending upon the output you see on the terminal, you may have to choose a different account. You can use other account to continue with the process.
Check if this works.
Fix 2 – Use -allusers cmdlet in the code
There is a cmdlet called “-allusers” that you may use alongside the Remove Appxpackage code to remove the package from all the users on your system.
Step 1 – Open the terminal you are working on. Otherwise, directly write “powershell” on the search box.
Step 2 – Next, right-tap the “Windows PowerShell” and tap “Run as administrator“.
Step 3 – After this, paste this code into the terminal, modify it, and hit Enter.
Remove-AppxPackage -all *NAME_OF_THE_APPX* | Remove-AppxPackage -AllUsers
[NOTE -Replace the “*NAME_OF_THE_APPX*” with the name of the application package in the command with the name of the package in the code.
Like if you want to uninstall MS Edge stable build, its package name is –
Microsoft.MicrosoftEdge.Stable_112.0.1722.39_neutral__8wekyb3d8bbwe
So, the code will be –
Remove-AppxPackage -all Microsoft.MicrosoftEdge.Stable_112.0.1722.39_neutral__8wekyb3d8bbwe | Remove-AppxPackage -AllUsers
]
This way, you can remove the package or install a new package using the “-AllUsers” cmdlet. Check if this works.
Additional Notes –
1. If you are trying to uninstall an official app like Edge, you won’t be successful using the PowerShell cmdlets.
2. If a user account is already removed from your computer which has installed the app package in the first place, you can’t uninstall it!
Error Code 0x80073CF1 in Store
If you have seen the Error Code 0x80073CF1 while uninstalling an app downloaded directly from Store, try the following solutions.
Fix 1 – Use Windows Apps troubleshooter
Use the Windows Apps troubleshooter to fix the issue.
Step 1 – Type “troubleshoot” after pressing the Win key once.
Step 2 – Tap “Troubleshoot settings” to open that up.
Step 3 – Go all the way down to find the “Windows Store Apps“. Tap “Run” just beside it to start that troubleshooter.
Go through the process. Let Windows identify any issue with the Store app itself and fix it.
You won’t see the Error Code 0x80073CF1 again.
Fix 2 – Reset Store cache
A corrupted Store cache may lead to this issue on your computer.
Step 1 – It is very easy to reset the Store cache. So, type “wsreset” in the search box.
Step 2 – Then, tap “wsreset” that appears in the search results.
The store cache will be reset in just a few seconds. Then, open the Store and give the app installation or uninstallation another try.
Fix 3 – Reinstall the MS Store app
Use PowerShell to reinstall MS Store app on your computer.
Step 1 – Write “powershell” in the search box.
Step 2 – Then, right-click “Windows PowerShell“. Next, tap “Run as administrator“.

Step 3 – On the PowerShell terminal, copy-paste this command and hit Enter.
Get-AppXPackage -AllUsers | Foreach {Add-AppxPackage -DisableDevelopmentMode -Register "$($_.InstallLocation)\AppXManifest.xml"}
Exit the PowerShell terminal. You have to restart your computer to enact this change.
Check if this works.