If you are using the Internet Explorer 11 version, there are chances that you may have come across this situation, where, when you are scrolling through a web page, you see an error, “xxx.com is not responding due to a long-running script error“.
This error is quite common in the IE11 browser which may arise either due to a generic fault or if the script debugging features is turned on. The error can also show up due to an active 3rd party Antivirus software on your system. While the reason can be anything, there are a couple of effective methods that can fix this error. Let’s see how.
Method 1: By Turning Off Script Debugging
Step 1: Press the Windows + R keys together on your keyboard to open the Run command. Now, type inetcpl.cpl in the search field and press OK.
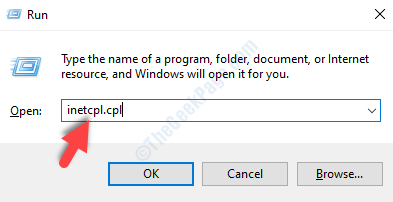
Step 2: In the Internet Options dialogue box, click on the Advanced tab. Go to the Settings section > Browsing > Disable script debugging (Internet Explorer).
Here, check the box next to the Disable scrip debugging (Internet Explorer).
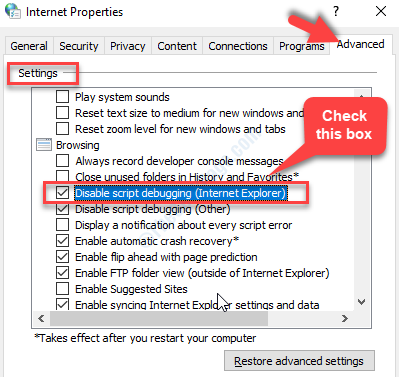
Step 3: Now, below the Disable script debugging option, you will see Display a notification about every script error. Uncheck that box.
Press Apply and then OK to save the changes and exit.
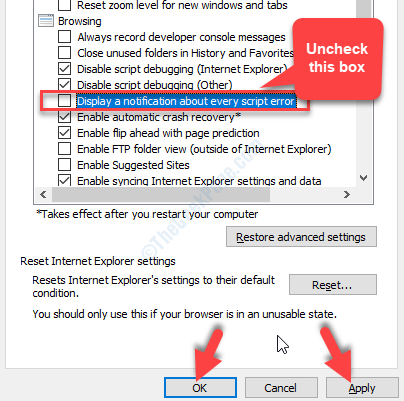
Now, close the IE11 and restart the browser and try scrolling through any website. The error should not appear anymore. If it still does, you can try the 2nd method.
Method 2: By Running the Troubleshooter
By running the troubleshooter we mean, running the Windows Internet Troubleshooter. This troubleshooter is specific to the Internet Explorer.
Step 1: Click on the below link to download the Windows Internet Troubleshooter.
Step 2: Once downloaded, click to open the Troubleshooter. In the Troubleshooter window window that opens, click on Advanced.

Step 3: Now, check the box next to Apply repairs automatically and then click on Next.

Step 4: Now, let the troubleshooter run and detect any error related to the Internet Explore 11 browser. It will then, fix any errors automatically.

Once the repair is done, restart your computer and try scrolling through a website in your IE11 browser. The error should be gone.