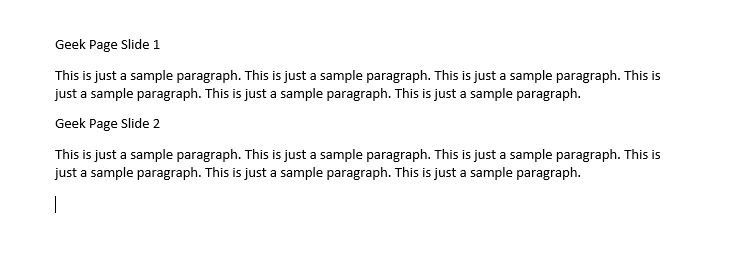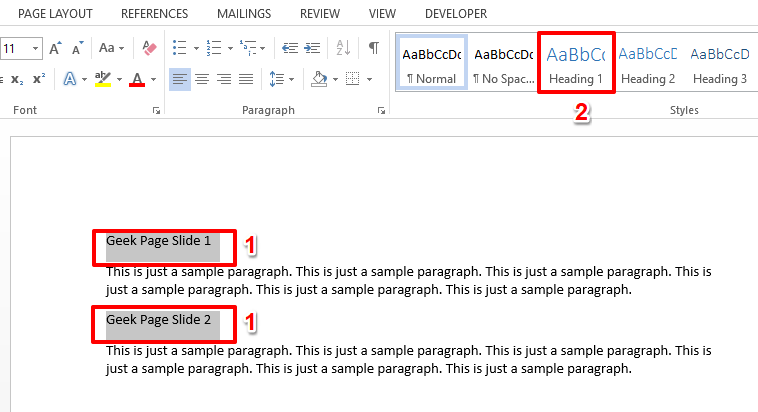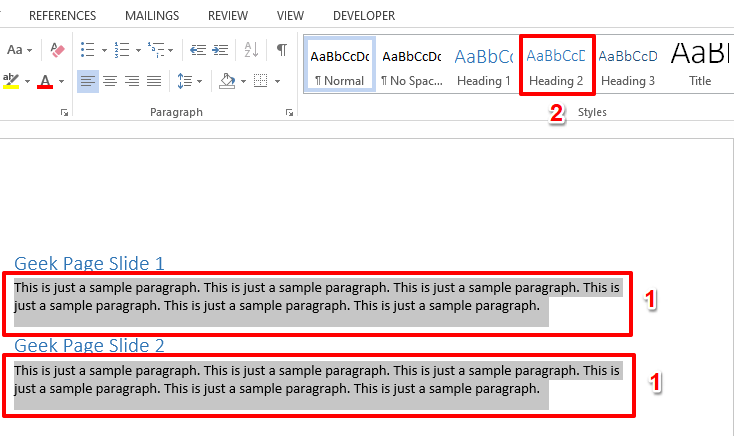So you have a Word document with different header sections that you need to open in Microsoft PowerPoint, make some modifications, and save it eventually as a PowerPoint file. Well, you must have tried many solutions but might not have found the right one yet. Search no more, you finally have reached the correct place. In this article, we have detailed how you can easily convert a Microsoft Word file into a PowerPoint file with some very simple steps. Read on, to master this awesome trick!
Section 1: Format the Word Document
Step 1: Open the word document in Microsoft Word, that you want to be converted. In the following example, I have a document with the following sample text.
Step 2: Now select all the headings in the document and then click on Heading 1 style under the HOME tab, to format the main headings.
Step 3: Likewise, select all the contents under the main headings and choose the Heading 2 style option.
Step 4: If you now look at your document, you can see that it is well-formatted with Heading 1 and Heading 2 formatting styles. Whatever content is formatted with Heading 1 will be the header part of the slides in the PowerPoint presentation once the conversion is complete. Also, the texts in Heading 2 style would come under these headers.
Once you are all done with the formatting, let’s save the file. For that, click on the File tab at the top.
Step 5: From the left side of the window, click on the Save As option. Then on the right side, click on the Browse button.
Step 6: Navigate to any location where you want to save your file, give a name, and then hit the Save button to save the file.
That’s it. You now have successfully saved the word document that you will convert to PowerPoint format in the next section.
Section 2: Import the Formatted Word Document into Microsoft PowerPoint
Step 1: Firstly, let’s launch Microsoft PowerPoint. For that, click on the Search icon on the taskbar.
Step 2: Launch PowerPoint by searching for it.
Step 3: As next, click on the Blank Presentation tile.
Step 4: There will be a slide already present on the left side. Right click on it and then hit the Delete Slide option.
Step 5: Under the HOME tab, click on the New Slide dropdown menu and then click on the option Slides from Outline.
Step 6: On the Insert Outline window, navigate to the location where you saved your Word document previously, click on it, and then hit the Insert button.
Step 7: Viola! You can now see that your Word document is successfully inserted into your PowerPoint. Slides are separated based on the Heading 1 formatting style you used in your document.
Note: Once the Word document is imported, you can change the formatting as per your choice right from PowerPoint itself.
That’s it. Once your minor modifications are all complete, you can save the file as a PowerPoint file and your Word to PowerPoint conversion would then be complete. Hope you enjoyed reading the article!