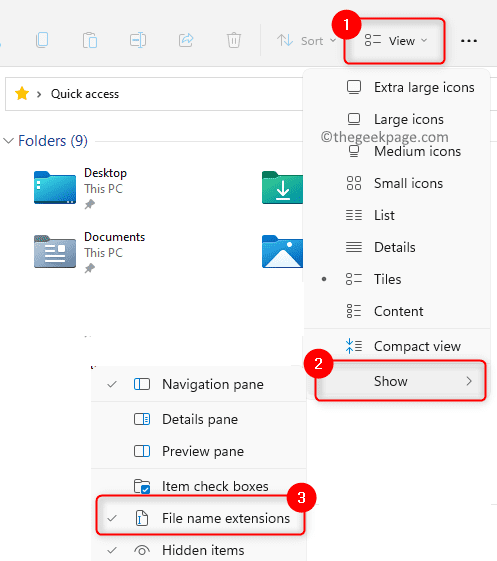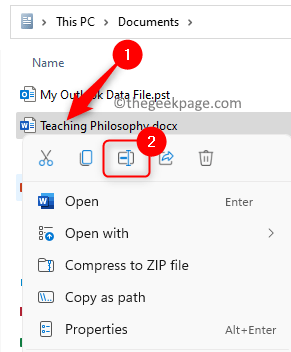The error message “Word cannot open the file because the file format does not match the file extension” appears when a user tries to open certain Microsoft Word files in MS Office. The word file does not open and the user is just left with an error that needs to be resolved without any idea about the cause of it.
Possible reasons for this error are either the file that you are trying to open has a different extension than the file you are plugging or the file is locked. Are you being troubled seeing this error while working with a Word document that needs to be reviewed one last time and sent over to someone? Then, check this post. In this post, you will find troubleshooting solutions that can help you fix this error with Word on your computer.
Fix 1 – Change the File Extension Manually
It has been reported by many users that manually changing the file extension has helped them resolve this issue.
1. Press Windows + E to open the File Explorer.
Click on the View menu in the File Explorer’s command bar.
In the menu that opens, go to Show and then make sure to check the option File name extensions
2. Right-click on the Word file and click on the Rename icon in the context menu.
Change the extension of the file from *.docx to *.doc.
You will see a window asking whether you want to change the extension as it can make the file inconsistent and unusable. Click on Yes.
Try to open the file after the extension is changed. Check if the error is resolved.
Else, move over to the next fix.
Fix 2 – Repair Microsoft Office
1. Press Windows + R to open the Run box.
Type ms-settings:appsfeatures to open the Apps & features Settings page.
2. Look for Microsoft 365 or Microsoft Office Version by using the search box below the text App list.
Once you see the Office app in the list, click on the three-dot menu at the right end and select the option Modify.
You will be prompted by User Account Control for permissions. Here, click on Yes.
3. You will see the window that asks how would you like to repair your Office programs.
Here, choose the option Quick Repair.
Click on the Repair button.
A window is seen asking to confirm the repair operation. Click on Repair again.
4. Once the repair process completes, reboot your computer and check if the error is resolved while launching the document.
If the error is seen again, then perform all the steps as above except at Step 6 where you choose Online Repair and continue with the repair process.
That’s it for now.
Fix 3 – Modify the File Type to .asd
1. Open the folder containing this document on your PC.
Select this document and press Ctrl + C to copy this file.
2. Open the File Explorer (Windows + E) and copy-paste the location given below into the navigation bar.
C:\Users\%username%\AppData\Local\Microsoft\Office\UnsavedFiles
3. Once you are in the above location, press Ctrl + V to paste the previously copied file here.
Now, right-click on this file and select the Rename icon (alternatively, you can use the Fn + F2 key) in the menu.
Change the extension of the file to .asd.
Click on Yes in the warning window that pops up.
4. Hit the Windows key and type Word in the Windows search box.
Select the Word app in the search result.
5. After Word opens, select the Open tab in the left panel.
On the right side, at the bottom click on the Recover Unsaved Documents button.
6. You will see this document in the list. Select the file and open it.
After opening, make sure to save it again with the correct file extension.
Fix 4 – Unlock the Word File
This fix can be used in the case you are seeing this while trying to open any Word file that is sent as an attachment.
1. Navigate to the location of the folder that contains this file.
Right-click on the file and select Properties in the context menu.
2. In the Properties window, go to the General tab.
Check the box next to the Unblock option to unlock this particular file.
Note: This option is only available for files that are downloaded from any other source, like a mail attachment.
3. Click on Apply and then on OK to save the changes.
Check if you are able to open the file without seeing the error.
The Word document must now have opened without showing the error regarding the mismatch between the file format and file extension. Did you find this post useful in resolving this error on your Windows PC? Comment and let us know the fix that worked in your case.