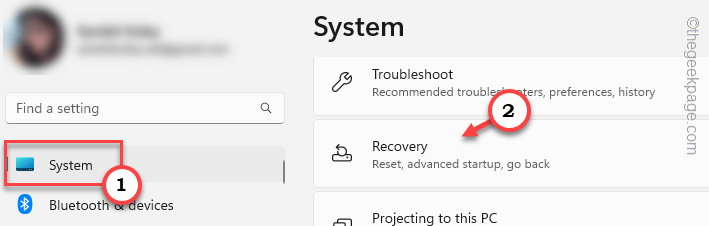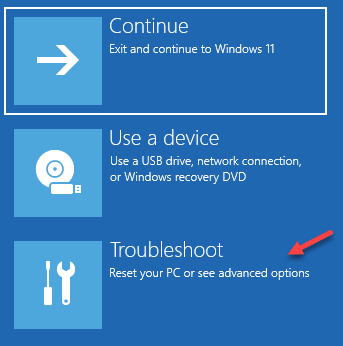If you haven’t played Valorant in a while and suddenly kick it off, you may stumble upon this error message “This build of Vanguard is out of compliance with current system settings.” Riot shows this error message when there is some issue with your TPM and Secure Boot feature. Follow these instructions minutely to troubleshoot the VAN 9003 error on your computer.
Fix 1 – Set the Secure Boot mode
You can check whether Secure Boot is On on your computer or not. If it is disabled or turned off, just enable it.
Step 1 – Boot into UEFI mode
Step 1 – Use the Win key+I hotkeys together to open Settings.
Step 2 – On the left-hand pane, click the first option “System“.
Step 3 – On the opposite side of the screen, click “Recovery” settings.
Step 4 – In this Recovery settings page, go down to the Advanced startup option.
Step 5 – Here, click “Restart now” and the system will boot into the Advanced Startup mode.
Soon your computer will restart and the system will boot into Recovery Mode.
Step 6 – Once you are there, tap “Troubleshoot” to access it.
Step 7 – Next, just tap “Advanced options” on the new screen to open it.
You will find many options on the Advanced options page.
Step 8 – Next, click “UEFI Firmware Settings“.
Step 9 – Now, tap “Restart” to restart the system and open the BIOS page.
This will open the BIOS page on your system.
Alternative Way –
If you want to open the BIOS page quickly, you can easily do it when the system is starting up.
1. So, restart the computer.
2. When the system is rebooting, press & hold the particular key to open the BIOS page on your system.
NOTE – This key to open the BIOS settings differs from one system manufacturer to another manufacturer. Usually, BIOS settings are bonded to the following keys –
Esc, F1, F2, F10, F11, F12 or Delete
Pressing the allocated key will bring up the BIOS screen on your computer.

Step 2 – Enable Secure Boot mode
Once you have opened up the BIOS page, you can follow these steps to enable the Secure Boot mode.
Though these steps may differ from one OEM to another, you can easily follow these to re-enable the Secure Boot.
1. Go to the “Boot” section on the BIOS page. Try to find the Secure Boot system.
2. Choose the “Secure Boot” mode and then press Enter.
5. Now, choose “Enabled” from the drop-down and then hit Enter to disable UEFI secure boot on your computer.
6. Now, press the particular key that is associated with the “Save & Exit” option.
[In our case, it is the F10 key.]
Once you have saved the settings, it will boot into the system normally.
When it does launch Valorant and you can enjoy playing Valorant once again.
Fix 2 – Run Valorant in Compatibility mode
Some users have managed to overcome this issue with the compatibility troubleshooter for Valorant.
Step 1 – Find the Valorant icon on your desktop*.
Step 2 – Then, right-click the “Valorant” and click “Properties“.
Step 3 – In the Valorant Properties page, head on to the “Compatability” tab.
Step 4 – In the Compatibility mode section, check the “Run this program in compatibility mode for:” box.
Step 5 – Valroant works in Windows 8. So, set the compatibility mode to “Windows 8” using the drop-down list.
Step 6 – After this, click “Apply” and “OK” to apply the compatibility settings to Valorant.exe.
After doing this change in the compatibility settings, launch the game and test it.
You won’t see the “This build of Vanguard is out of compliance with current system settings.” error message again.
[*NOTE –
If you can’t find the Valorant icon on your desktop screen, you can follow these steps –
Step 1 – Type “Valorant” in the search bar.
Step 2 – Then, right-click “Valorant” and click “Open file location” directly.
It will take you to the shortcut file located on the Programs page in the Start Menu window.
Step 3 – So, again, right-click the “Valorant” and click “Open file location” to find out the exact file location.
Step 4 – You can now right-tap “RiotClientServices” and click “Properties” from the context menu.
This will lead you to the Properties panel.
]
Fix 3 – Make sure TPM 2.0 is running
Sometimes users disable the TPM 2.0 protection module on their systems and forget to turn it On again.
Just like the Secure Boot feature, you can turn it off or on only from the BIOS screen.
Step 1 – So, restart your computer.
Step 2 – When the machine is rebooting, you will notice the first page it shows up is the OEM’s logo. On that distinct page, you will find a key bound to the BIOS settings of your computer.
So, press & hold the key to enter into the BIOS screen.
If you are unable to reach the BIOS page on the first try, don’t worry. Restart the computer normally and retry again.

Step 3 – When you reach the BIOS section, try to find the Trusted Platform Module section.
You can find this in the “Advanced” section on some computers (like Dell).
If you have an MSI device, you can find this in the “Security Device Support” in this section –
Settings\Security\Trusted Computing
On some computers, you can find it in the “Security” setting. Now,
Step 4 – Once you have seen the TPM setting, you have to enable it.
Now, if your system has an Intel motherboard, you have to enable the “PTT“.
Otherwise, if you are using, an AMD motherboard, make sure to toggle the “AMD CPU fTPM” to
“Enabled“.
In some modern systems, you can directly find the Trusted Computing 2.0 component. If your system has one, enable it.
Step 5 – After turning On the TPM chip, you can save the settings and exit. Find the key to do that and press it once.
Step 6 – If the system asks for your permission, select “Yes” and hit Enter.

When the system boots up normally, you can enjoy Valorant normally.
Fix 4 – Update your computer
This compliance issue can be happening due to the lack of an important Windows security update that you have not yet installed on the system.
Step 1 – Open Windows Settings. You can do that by holding the Win key+I keys together.
Step 2 – Once you get there, open “Windows Update“.
On the right-hand pane, you will see Windows is downloading updates already.
Step 3 – If you want to download the updates manually, you can do that by clicking on “Check for updates“.
Step 4 – When all the updates are downloaded and installed, Windows will send a prompt to restart the system. So, tap “Reboot now“.
Your computer will restart and update your system to the latest variant. Now, you can enjoy Valorant without any more compliance issues.
Fix 5 – Uninstall Valorant and reinstall the game
If nothing so far has helped you fix this build compliance issue, you should just uninstall the game and then reinstall the same.
Step 1 – Open a Run box using the Win key and the R keys together.
Step 2 – Directly paste this word in the panel. Now, if you click that “OK” option, Programs & Features page should appear.
appwiz.cpl

Find out the “VALORANT” game.
Step 3 – Once you have seen the game, right-click that and click “Uninstall” to uninstall it from the system.
Confirm your decision by following the steps on your screen. Let the Riot Client handle the uninstallation process.
It should be done within minutes.
Step 4 – Now, take a look at the list of installed apps. Check whether “Riot Vanguard” is still installed.
Step 5 – Usually this app is already uninstalled automatically. If it isn’t, you can right-tap that app and click “Uninstall” to remove it from your system.
Step 6 – Proceed to the main Valorant website.
Step 7 – Just, click “Play Free” to download Valorant installer on your system.
You have to input your Riot credentials to download the installer.
Step 8 – Now open File Explorer on your computer.
Step 9 – There, double-tap the “PlayValorant” to run the installer.
When Valorant is installed, you can continue to play it.