Sometimes when you are trying to open an application on your computer you may face this error message- ‘This app has been blocked for your protection‘ and the application won’t open. This problem is mainly associated with the User Account Control on your computer. Disabling it will fix this issue for you.
Fix-1 Disable User Account Control in Registry Editor-
You will need to disable the User Account Control on your computer to fix this issue.
NOTE–
Just a quick reminder before you go to the fix-
Registry Editor is a very sensitive part of your Windows 10 OS. Smallest sophistical changes knowingly or unknowingly may corrupt the registry on your computer. So we strongly suggest you to create a backup of your registry.
After opening Registry Editor, click on “File” > “Export” to create the backup and save it.
1. Press the Windows key to access the search box. Copy-paste this line there.
regedit
2. Then, click on the “Registry Editor“.

The Registry Editor window will be opened.
3. You have to navigate to this location once the Registry Editor window appears-
Computer\HKEY_LOCAL_MACHINE\SOFTWARE\Microsoft\Windows\CurrentVersion\Policies\System
4. Now you need to double click on “EnableLUA” to modify it.
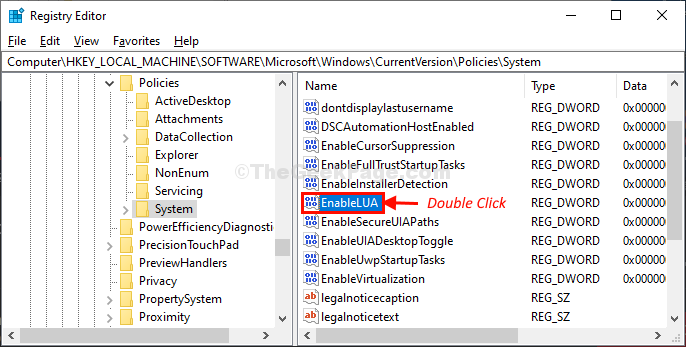
5. Simply, set the ‘Value Data‘ to “0“.
6. Then, click on “OK” to save the changes.
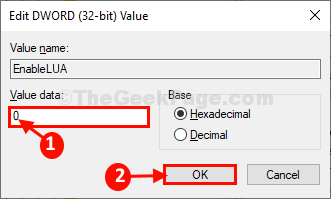
Now, close Registry Editor window.
7. As soon as the Registry Editor window closes, Security and Maintenance window will be opened.
8. Click on “Restart Now” to restart your computer to completely disable User Account Control.

After restarting your computer, try to open the application again.
This time the error will be fixed for sure.
Fix-2 Open the program as an administrator from CMD-
If you are facing this issue trying to open any Windows utility (like Device Manager or Local Group Policy Editor), follow these steps-
1. Click on the search box beside Windows icon and then type “cmd“.
2. Then, right click on “Command Prompt” in the elevated search result and choose “Run as administrator“.

Command Prompt with administrative rights will be opened.
3. Now, type the program executable name (such as- devmgmt.msc or gpedit.msc ) in Command Prompt window and hit Enter to open it.

The utility window should open.
Fix-3 Set UAC to ‘Never Notify’-
Turning User Account Control ‘Off’ may help you to solve this issue.
1.Press Windows key and type “uac“.
2. In the elevated search result window, click on “Change User Account Control settings“.

3. Now you need to slide down the bar to “Never Notify“.
4. After that, click on “OK“.

Now, try to open the application on your computer and it will be opened.