Staying connected to the internet is the key to almost everything nowadays. When Network issues appear they throw our work off gear and are quite difficult to diagnose and solve. One could search for the issue for days together and not find a solution. One of such problems is There might be a problem with the driver for the Wireless Network Connection adapter. This problem is usually observed for wifi adapters. In this article, we will show you how to fix this and get connected again.
Fix 1 – Check wlan auto config service
1: Search Services in Windows search and click on it
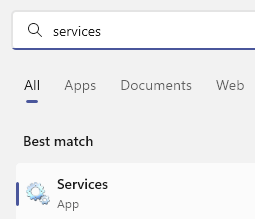
2 : Now, Locate WLAN Autoconfig service. Double click on it
3: Set Startup type as automatic from dropdown. Click on Start to start the service if it is not running. Click on Apply.
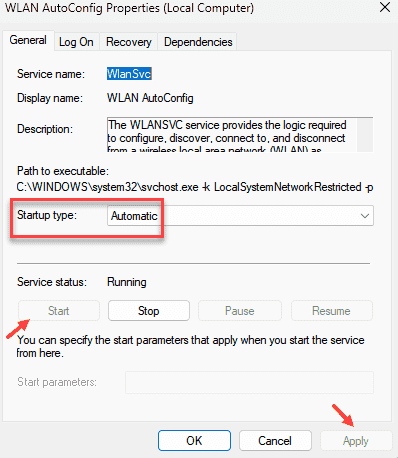
4: Finally Right click on wlan autoconfig and click on restart.
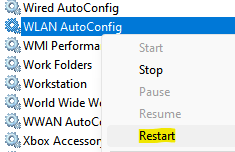
Now, try and check again
Fix 2 – Using network commands
Step 1: Click on the Start menu and search for the Command Prompt application by typing cmd. Click on the Run as administrator option.

Step 2: Now, type the below command and press Enter.
Ipconfig /flushdns
Step 5: Wait for the command execution. Once it is completed, you will receive a message on the screen saying Windows IP Configuration Successfully flushed the DNS Resolver Cache.

Step 3: Now we need to again type the below command in the command prompt and press Enter.
Netsh Winsock reset
Step 4: You will receive Successfully reset the Winsock Catalog. You must restart the computer in order to complete the reset.

Step 5: Now restart the system. Post restart the issue should be resolved and you can connect to the Internet again.
Fix 3 – Disable and enable internet adapter
1 – Search View Network connections in windows search and click on it

2 – Now, Right click on your wifi adapter and click disable

3 – Now, Right click again after few seconds and click on enable

Now, try again
Fix 4 – Locate a physical network switch on your PC
Look closely on the keyboard and side of the laptop and if you can find a network icon on a key , try to press it once to enable wifi on your computer. Then try again

Fix 5 – Make sure Airplane mode is turned Off
Just make sure that your internet connection is working. Open any browser and try to open any website and check internet connection. Also, Press Windows key and A key from your keyboard and make sure airplane mode is turned off.
Fix 6 – Restart the Router
Just turn off the router. Wait for 30 seconds. Now, turn it back On again. Now, connect with the router again
Fix 7 – Connect with different band
Some routers are transmitting both 2.4 Ghz and 5 Ghz frequencies. Try to connec with different band and then try again.
Fix 8 – Uncheck AVG network filter driver
1 – Search View Network connections in windows search and click on it

2 – Right click on your WiFi adapter and then click properties

3 – Now, if there is AVG network filter driver in the list, uncheck (Remove tick mark) it and click OK.

That’s all! Hope the article was informative and useful. Please comment and let us know. If you are facing any issues please comment below. We will be glad to help you. Thank you for reading. Happy reading!!