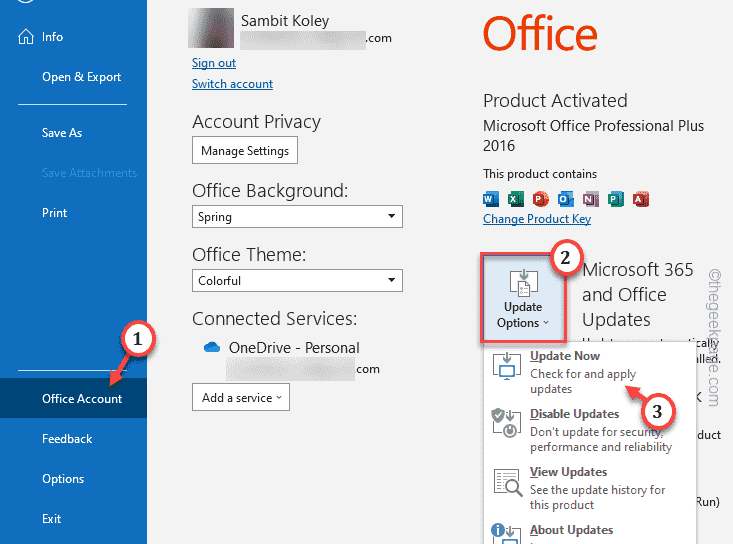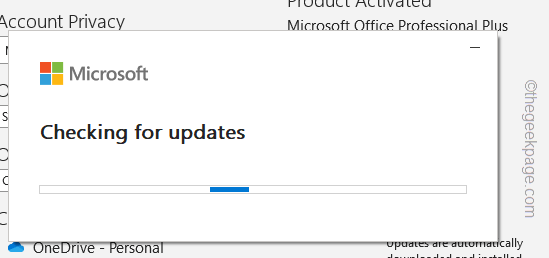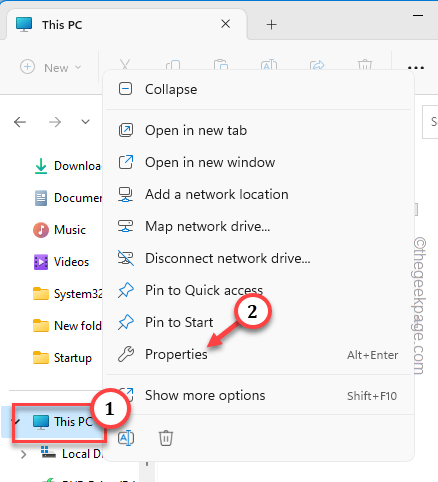Are you seeing the “Microsoft Outlook requires an update before it can start” message while opening Outlook on your computer? You can comprehend from this message that a crucial Outlook update is pending and you should install it immediately. This is a pretty simple step and you can update MS Outlook without much fuss.
Fix 1 – Install the update from within MS Outlook
You can directly install the update from the Outlook home page.
Step 1 – Click the “File” menu.
Step 2 – Go to the “Office Account” from the left ribbon.
Step 3 – On the opposite side of the page, click “Update Options” and then, click “Update Now” to start updating the MS Outlook.
This will start the Office Update packages. Wait until Windows download and install the MS Outlook update package.
All you have to do is to wait it out.
Fix 2 – Download & update manually
Can’t update the MS Outlook from within the app menu? You can easily download the update package manually and install that update.
Step 1 – Identify your system specification
You have to identify which type of OS you are using (whether you are using x32-bit or x64-bit)
POINT TO NOTE – If you are using Windows 11, you can skip the checking steps to download the x64-bit version.
Step 1 – Open the File Explorer. You can use the Win+E keys at once.
Step 2 – On the left pane, right-click “This PC” and click “Properties“.
This will take you to the Settings page where you can find the system specifications.
Step 3 – Check the “System Type:” there. Make sure to note down which type of system you have got. Like, whether you are using a 32-bit or 64-bit system.
Now, you may close everything else and go to the next step to download and install the update.
Step 2 – Download and update accordingly
You have to download the Outlook update on your computer and update it accordingly.
Step 1 – Now, according to the system type you have and the version of Outlook installed on your system, download the particular package –
Outlook 2016 32-bit : Download Link
Outlook 2016 64-bit : Download Link
Outlook 2013 32-bit : Download Link
Outlook 2013 64-bit : Download Link
Step 2 – Click “Download” to download the Office executable on your system.
If you are expected to assert to terms and conditions, check that and continue to download the file.
Step 3 – Head on to the File Explorer after this.
Step 4 – Then, run the “outlook2016-kb4493226-fullfile-x64-glb” file on your system.
[This name of the downloaded file can be different in your case.]
This way, just continue to follow the steps on the installer file and MS Outlook will be updated to the latest version.
After this, check if this works.
Fix 3 – Enable automatic updates for Microsoft Products
This feature lets your computer download the latest updates for MS products (including Office 365 applications) automatically with the Windows Update.
Step 1 – Open Windows Settings. You can go there using the Win+I keys together.
Step 2 – Select “Windows Update“.
Step 3 – There, click the “Advanced options” to open that up.
Step 4 – On the same right-hand pane, set the “Receive updates for other Microsoft Products” to “On” mode.
Step 5 – Click “Windows Update” one more time to go back there.
Step 6 – Then, click “Check for updates” to check for updates.
Windows will look for updates for Microsoft products along with regular updates.
Hope this helps.