Many Outlook users have reported seeing the below error –
The time limit for logging on was reached while waiting for system resources. Try again. MAPI 1.0 [000004C2]
This issue is seen in all the versions of Outlook. Several factors cause this issue. In this article, we have compiled fixes that will help you get rid of this Outlook error.
Pre-requisites :
Before trying out the fixes listed below, it is recommended to do the following:
1. Create a System restore point.
2. Ensure you have the administrator privilege.
3. Run SFC Scan to ensure the system files are not corrupted.
4. Update Windows.
5. Ensure that the dotnet framework you are using is up to date.
6. Ensure the System’s Date and Time are accurate.
7. Ensure the version of MAPI in system32(c:\windows\system32) folder and sysWow64(c:\windows\sysWow64) folder is the same.
8. Sign out and sig-in from all the email interfaces.
Fix 1: Open Outlook in Safe Mode
Sometimes ceratin Add-Ins might cause this issue. To Troubleshoot that Run Outlook without any Add-Ins
Step 1: Open the Run Dialog pressing the keys Windows+r from the keyboard simultaneously.
Step 2: In the Run dialog that opens, type outlook.exe /safe, and press OK
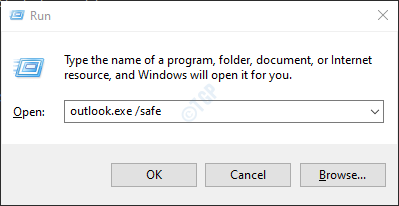
Step 3: Now, the Outlook opens in safe mode where all the Add-Ins have been disabled.
Step 4: If the error is not shown now, it means that this error is caused due to some Add-In. Disable the Add-Ins one after the other and check which Add-in caused the issue.
Step 5: Open MS Outlook in your system
Step 6: Click on the File menu option as shown below

Step 7: In the window that shows up, from the left bottom corner, select Options
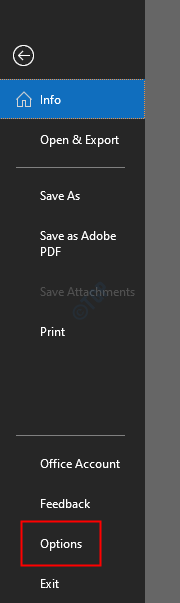
Step 8: In the Outlook Options window, choose Add-ins from the left-hand side menu
Step 9: All the add-ins will be displayed. Choose COM Add-ins from the drop-down located at the bottom of the window and click on the Go button

Step 10: Untick all the plugins and click on OK

Step 11: Now, enable one add-in at a time and check which add-in caused the issue.
Step 12: Once, the trouble-causing add-in is identified take necessary action.
If this fix doesn’t help and the issue persists, try the next fix.
Fix 2: Use Cached Exchange Mode
Step 1: O2pen the MS Outlook Application.
Step 2: Click on File from the top menu options.

Step 3: In the appearing window, Under the Info tab, click on Account Settings.
Step 4: Click on Account and Sync Settings from the Pop-Up Context Menu.

Step 5: In the window, click on the More Settings button.

Step 6: In the Microsoft Exchange window that opens, go to the Advanced tab.
Step 7: Tick on Use Cached Exchange Mode.
Step 8: Click on Apply.
Step 9: Click on OK.

Step 10: Close the MS Outlook application. Open the application again and check if the issue persists. If it does, check the next fix.
Fix 3: Run Outlook Normally
This error is known to occur when you are running Outlook in Compatibility Mode. In that case, launch Outlook normally and see if that helps.
Step 1: Click on the Start menu and search for Outlook.
Step 2: Right-click on your Outlook.exe file or Outlook shortcut.
Step 3: Choose Properties
Step 4: Go to the Compatibility tab.
Step 5: Under the Compatibility mode, uncheck the box next to Run this program in compatibility mode as shown below
Step 6: Click on Apply and then click on OK
Fix 4: Disable Proxy Server
Step 1: Open the Run Utility using Win+R
Step 2: Type the below command and hit Enter.
ms-settings:network-proxy
Step 3: In the appearing window, toggle to turn off the button corresponding to Use a proxy server.
Step 4: In case you are using a proxy server in your browser window, ensure to turn it off. Follow the below steps to do so.
Step 5: Open your browser window and enter the below command in the search bar
If you are using chrome :
chrome://settings/system
For Edge,
edge://settings/system
Step 6: Now, click on Open your computer’s proxy settings as shown below.
Step 7: In the settings window that opens, under the Automatic proxy setup, toggle to turn off the Automatically detect settings option.
Step 8: Restart your PC and open Outlook and check if the error resolves.
Fix 5: Reset the Network Settings
Step 1: Open Run Dialog holding Windows logo key and R together.
Step 2: Enter cmd and press the keys Ctrl+Shift+Enter to open the Command Prompt with Admin Rights

Step 3: In the User Access control window that shows up asking for permissions, click on Yes.
Step 4: In the elevated command prompt window that opens, just type the below command and hit Enter.
netsh winsock reset
Step 5: Once Winsock is reset, Restart your PC.
Fix 6: Turn Off two-step authentication
Step 1: Open your Microsoft Account.
Step 2: Click on the Security tab.
Step 3: Choose Advanced Security options.
Step 4: On the opening page, scroll down and locate the Additional security section.
Step 5: Under the Two-step verification section, click on the Turn off button.
Step 6: Close and re-open the outlook and check if the issue resolves.
Fix 7: Repair the PST File
Step 1: Identify the location of the .pst or .ost file
1: Open the MS Outlook Application
2: Click on File from the top menu options

3: In the appearing window,
- Under the Info tab
- Click on Account Settings
- Click on Account Settings from the Pop-Up Context Menu

4: In the Account Settings window that opens, Go to the Data Files tab, Note the location of the file of the account that has issues.

Step 2: Identify the location of SCANPST.EXE and run the application
The location is different for different versions of Outlook.
- Outlook 2019: C:\Program Files (x86)\Microsoft Office\root\Office16
- Outlook 2016: C:\Program Files (x86)\Microsoft Office\root\Office16
- Outlook 2013: C:\Program Files (x86)\Microsoft Office\Office15
- Outlook 2010: C:\Program Files (x86)\Microsoft Office\Office14
- Outlook 2007: C:\Program Files (x86)\Microsoft Office\Office12
Based on the Outlook version on your system, go to the appropriate location and double click on SCANPST.EXE

Step 3: When the SCANPST application opens,
- Paste the filename in the Enter the name of the file you want to scan section. The location that we noted in Step 1, point 4
- Click on the Start button
NOTE: Even the OST files can be repaired using the SCANPST application.

Once, the scan completes. Restart your system and try opening the Outlook Application. Check if this fixed the issue. If not try the below fix.
Fix 8: Change your Network
Step 1: Disconnect from the network that you are currently connected from.
Step 2: Use some other network and see if the issue occurs. You can also try to use some VPN service.
Fix 9: Clean up the Temp folder
Step 1: Close the Outlook Application.
Step 2: Hold the keys Windows+E and open the windows explorer window.
Step 3: In the address bar at the top, copy-paste the below location :
C:\Windows\Temp
Step 4: Now, delete all the contents from this folder. To do so, click anywhere within the folder, press Ctrl+A to select all the contents from the folder, and press the delete key from your keyboard.
Step 5: Open Outlook and check if this helps.
Fix 10: Use FixMAPI.exe
Step 1: Close the Outlook Application.
Step 2: With the keys, Windows+E, open the File Explorer window.
Step 3: Copy-paste the below location,
C:\Windows\System32\
Step 4: Locate the file MAPI32.dll and rename it to something else, say MAPI32_old.dll
Step 5: Restart the system and check if Outlook works as expected. If it doesn’t, then follow the next steps.
Step 6: Holding the keys Windows+E open the File Explorer window.
Step 7: In the search bar at the top, copy-paste the below location.
C:\Windows\System32\
Step 8: Locate the file name FixMAPI.exe. Right-click on the file and choose Run As Administrator.
Step 9: In the UAC prompt that shows up, click on Yes.
Step 10: Restart the system and open Outlook.
Fix 11: Reset Outlook Navigation Pane
Step 1: Close Outlook.
Step 2: Hold the keys Windows+R to open the Run Dialog.
Step 3: In the Run window that opens, enter the below command and hit Enter.
Outlook.exe /resetnavpane
Step 4: Open Outlook and check if the issue has been resolved. In case you are still seeing the issue, try out the below steps.
Step 5: Hold the keys Windows+E and open the Windows Explorer.
Step 6: Copy-paste the below location and hit Enter
For Windows 10,
C:\Users\%USERNAME%\AppData\Roaming\Microsoft\Outlook\
For Older Windows version :
drive:\Documents and Settings\user\Application Data\Microsoft\Outlook\
Step 7: Locate the file named Outlook.xml and Delete the file.
Step 8: Now, try launching Outlook.
Fix 12: Adding a new Profile
Step 1: Open the Run Dialog.
Step 2: Type control and press Enter.

Step 3: In the search bar located at the top right corner of the Control Panel window, enter Mail. Click on the Mail option that shows up.

Step 4: In the Mail Setup window that opens, click on the Show Profiles button.

Step 5: Click on the required account and then click on Remove.
Step 6: Open Run Dialog again.
Step 7: Type regedit and hit Enter.
Step 8: In the search bar at the top, copy-paste the below location,
Outlook 365,2019,2016 :
HKEY_CURRENT_USER\Software\Microsoft\Office.0\Outlook\Profiles
Outlook 2013 :
HKEY_CURRENT_USER\Software\Microsoft\Office.0\Outlook\Profiles
Outlook 2010 and earlier :
HKEY_CURRENT_USER\Software\Microsoft\Windows NT\CurrentVersion\Windows Messaging Subsystem
Step 9: Right-click on the Profiles folder and choose to Rename. Rename the folder. Say, Profiles_backup
Step 10: Now, open the Mail window again (Follow steps 1-4) and then click on Add.

Step 6: A window pops up, under the Profile name section, enter the desired name, and press Enter.

Step 7: Make sure the newly created Profile is selected.

Step 8: Now add your account in MS Outlook.
Fix 13: Run the MS Support and Recovery Assistant
SARA is a tool from Microsoft that can be used to fix Office, Outlook related problems. To run the tool, follow the below steps:
Step 1: Visit the SARA Tool Download Link
Step 2: Scroll down and click on the Download button
Step 3: Once the application completes downloading, double-click on it
Step 4: If you receive a security warning, click on the Run
Step 5: In the appearing window, click on Install.
Step 6: The installation process would start. Please be patient as this will take some time.
Step 7: Agree on the license agreement.
Step 8: You will see a window Which app are you having problems with?
Step 9: Choose Outlook from the available options.
Step 10: Click on the Next button

Step 11: Choose the problem that you are facing. In this case, Outlook won’t start and click on the Next button.
Step 12: Based on the problem you select you will be asked a few questions. Answer them promptly.
Step 13: You will be asked to provide your account details(email id of the account causing the issue).
Step 14: The Tool would run and identify the problem and also suggest fixes.
Step 15: Follow the on-screen instructions and complete the process.
Check if this helps. If not try the next fix.
Fix 14: Delete the Non-Exchange Data Files
Step 1: Open the Run Dialog.
Step 2: Type control and press Enter.

Step 3: In the search bar located at the top right corner of the Control Panel window, enter Mail. Click on the Mail option that shows up.

Step 4: In the Mail Setup window that opens, click on the Email Accounts button.
Step 5: Go to the Data Files tab.
Step 6: Now, select the data file that is not associated with your account
Step 7: Click on the Remove button.
Step 8: Repeat steps 6,7 in the tabs RSS Feeds, SharePoint Lists, Internet Calendars, Published Calendars, Address Books.
Step 9: Reboot the System.
Step 10: Launch Outlook and check if the error has resolved.
Fix 15: Repair MS Office
Step 1: Hold the buttons Windows+r together.
Step 2: In the Run window, type appwiz.cpl, and click on the Enter key.
Step 3: In the Program and Features window that opens, locate Microsoft 365. Right-click on it and select Change.
Step 4: If the UAC pops up asking for permissions, click on Yes.
Step 5: In the appearing dialog, click on Quick Repair.
Step 6: Click on the Repair button.
Step 7: Follow the instructions shown and repair the Office programs.
Step 8: If the issue is encountered due to a corrupted Office 365 application, this fix will resolve the issue.
Step 9: Restart the application and check if the issue has been fixed. If not, try choosing Online Repair (instead of Quick Repair as in Step 6) to repair the Office apps.
Step 10: Restart the application and check if the error has been fixed.
Fix 16: Create windows Local user Profile
When the users have tried all the above fixes and still noticed the same issue. They found that this could be because of their corrupted Windows User Profile. In such cases, one can create a New Windows User Profile and add Outlook to that Profile. To do so, refer How to Create a New Local User Account in Windows 10
Check if this helps to resolve the issue.
Fix 17: Open Windows Safe Mode with Networking
Step 1: Restart your system
Step 2: The moment you see the manufacturer’s logo, start pressing the F8 key. You need to be really quick, else you might have to do it again
Step 3: This opens up, the Advanced Boot Options window as shown below. Choose Troubleshoot
Step 4: Now, click on Advanced Options
Step 5: Click on Startup Settings.
Step 6: Click on the Restart button.
Step 7: Press the 5 key from your keyboard and hit Enter.
Step 8: Once your system boots in Safe Mode, launch Outlook and check if there are issues. In case the outlook is working as expected without any issues, then follow the below steps.
Step 9: Restart the System normally.
Step 10: Right-click anywhere on the taskbar and choose Task Manager.
Step 11: Under the Processes tab, check if any of the Outlook processes are running. If so, right-click on the process and select End Task.
Step 12: Also, check if the Skype for business or Lync is running and End Task
Step 13: Check if UCMapi.exe is running and End Task.
That’s All
We hope this article has been informative. Thank you for Reading.
Kindly comment and let us know the fix that helped you solve the problem.