One of the errors that have been bugging Windows 10 users is the The sample rate for your microphone isn’t supported error. According to the users, this error shows up while creating a party in the Xbox App. Due to this issue, users are unable to use the microphones of their headsets, specifically with the Xbox app. When checked with other apps, the microphone works just fine.
There are various reasons why “The sample rate for your microphone isn’t supported” error may show up on your PC. It could either occur because of a conflict between multiple apps for the usage of microphone resources, or there could be issues with Windows updates / device drivers. Some issues with the Xbox app might also cause this error to show up.
In this article, we take a look at all the possible solutions that can fix this issue on your PC.
Let us see How to fix The Sample Rate for Your Microphone Isn’t Supported error in Windows 10.
Before you proceed with the solutions, did you try restarting your PC? Sometimes a simple restart can fix issues that you may find difficult to solve otherwise. Restart your PC once and see if this was able to help you get rid of the issue.
Fix 1: Run the Recording Audio Troubleshooter
In order to fix the Sample Rate for Your Microphone Isn’t Supported error on your PC, the first ting that you should try is making use of the Troubleshooter tool. Windows 10’s Troubleshooter has a sub-tool that will help you find and resolve issues related to microphone.
This might seem like a very basic fix; however, it has helped many users fix not only this specific issue, but various other issues as well.
Here are the steps to follow:
Step 1: Open the Settings app on your PC. For this, press the Win + I keys together. There, click on the Update & Security option.
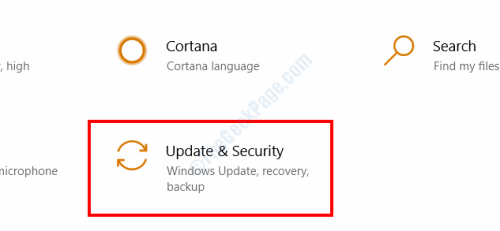
Step 2: On the next screen, go to the left pane and select the Troubleshoot option. Go to the right pane now and look for Recording Audio option. When found, select it, then make a click on the Run the troubleshooter button.
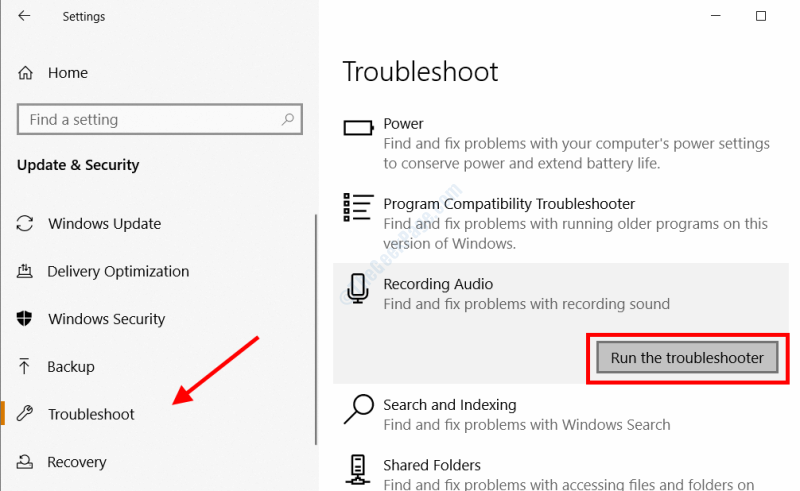
Windows will begin running the troubleshooter and look for issues related to the Microphone and sound recording. In case any issue is found, you will be asked if you would like to apply a fix. Proceed with applying the fix provided by Windows.
Step 3: Now, go back to the Troubleshoot Settings window, select the Speech option and click on its Run the troubleshooter option. Let the process complete.
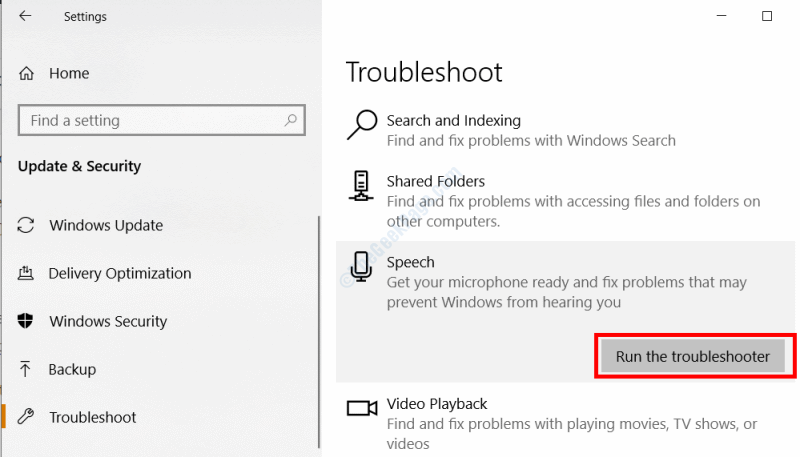
When both the troubleshooters have run successfully, give your PC a restart and then check if the issue continues to show up. If this fix didn’t work, try the next solution.
Fix 2: By Checking Microphone Permission for Xbox Console Companion App
You may be getting the Sample Rate for Your Microphone Isn’t Supported error on your PC because of improper permissions with the Xbox app. It might be possible that the Xbox Console Companion app on your PC doesn’t have Microphone permissions. For this, you will need to check the Settings on your PC and make sure that the Microphone permission is granted to the app.
Follow the steps given below:
Step 1: Open the Settings app on your PC by pressing the Win + I keys simultaneously. In the Settings app, click on the Privacy option.

Step 2: In the Privacy settings window that opens, go to the left panel and click on the Microphone option. Now, in the right pane, scroll down till you find the Xbox Console Companion option. When there, make sure the toggle switch next to it switched on. If not, switch it on as shown in the screenshot below.

If the permission was granted by you, then this method would most probably fix the issue and you will be able to access the microphone.
In case the permission was already provided, or the issue was not solved, try the next one.
Fix 3: Update / Reinstall Microphone Device Driver
Many of the users reported that issues with Microphone driver were causing this trouble. For some users, updating the Microphone driver and for some, reinstalling the same worked and fixed the Sample Rate for Your Microphone Isn’t Supported issue on their PC. In the following steps, we tell you how to update / reinstall the microphone driver.
Before you carry out this process, make sure that the headset you use is connected to your PC.
Step 1: Press the Win + X keys together, then from the menu that pops up, click on the Device Manager option.

Step 2: In the Device Manager window, click on the Audio inputs and outputs option to expand the driver list. Here, you will be able to see the microphone drivers along with your headset drivers. Right click on the microphone driver you are using and select the Update driver option.

Step 3: On the next window, you will get two options. Click on the Search automatically for the drivers option.

Your PC shall now look on the internet for a newer version of the driver. If available, you will be prompted about the same. Proceed with the installation. Then, restart your PC and check if the Sample Rate for Your Microphone Isn’t Supported shows up.
If the driver is up to date, you will be informed about that as well. In that case, go to the next step.
Step 4: Go back to the Device Manager, right click on the driver and make a selection on the Uninstall device option.

This will completely remove the microphone device driver from your PC.
Now, give your PC a restart. As you restart your PC, it will automatically proceed with the installation procedure of the missing driver. When the installation of microphone driver is complete, go ahead and see if the issue was fixed.
Fix 4: Update Windows 10
At times, some of the issues on your PC occur just because the Windows operating system installed on your PC is not up to date. In this solution, you will be checking if the latest version of Windows 10 is installed on your PC, and of not, you will have to proceed with it. Here’s how:
Step 1: Open the Settings app in Windows, then click on the Update & Security option as directed in Step 1 of Fix 1.
Step 2: A new window will open. Here, go to the left pane and select the Windows Update option. Now, go to the right pane and click on the Check for Updates option.

The Windows on your PC will look if a newer version of Windows is available. In case a new version is available, you will be prompted about the same. Proceed by following the on-screen instructions to complete the Windows update. When the update process is complete, your PC will restart.
After the restart, check if the Sample Rate for Your Microphone Isn’t Supported error is still showing up.
Fix 5: Check the Xbox Live Status
Some of the users reported that they were getting the Sample Rate for Your Microphone Isn’t Supported error on their Windows 10 PC when the Xbox Live Core Services were offline. They were able to use the headset’s microphone as soon as the Xbox Live Core Services returned back online.
You can check the Xbox Live Status on your PC too. Just visit the Xbox Live Status website and check if the Xbox Live Core Services is online. The green tick arrow will show that the service is up and running.

If the Xbox Live Core Service is offline, most probably that is the reason behind the issue. Wait till the service is back online and check for the error.
Fix 6: Fix NAT Type in Xbox Networking
Another solution that fixed the error for many users was fixing the NAT type in Xbox Networking Setting. Follow the steps below to apply this fix:
Step 1: Press the Win + I buttons to open the Settings app on your PC. Once there, scroll down and click on the Gaming option.

Step 2: In the Gaming settings window, go to the left pane and select the Xbox Networking option. Now, wait till the status of the NAT Type and Server connectivity appear under the Xbox Live multiplayer section.
If the Server connectivity status shows as Blocked, then click on the Fix it button.

Let your PC apply the fix. Once the fix has been applied, restart your PC and check if the issue was fixed by this solution.
Fix 7: Reset Xbox Console Companion App
If none of the above methods worked to fix the Sample Rate for Your Microphone Isn’t Supported error on your PC, then go ahead and reset the Xbox Console Companion App on your PC. The app might be dealing with certain issues or glitches, and it will start fresh without any issues if that is the case after you have reset it.
Step 1: Go to Settings app by pressing Win + I keys simultaneously. Now, select the Apps option.

Step 2: In the next window, look at the left pane and select the Apps & Features option. After that, go to the right panel and scroll through the list of apps till you find the Xbox Console Companion app. Make a click on the app, then select the Advanced options text under it.

Step 3: A new window will open. Here, scroll down and click on the Reset button under the Reset section.

Once the Xbox Console Companion app has been reset, restart your PC. After the restart the issue would have been fixed.
Was the Sample Rate for Your Microphone Isn’t Supported error fixed on your PC. Let us know in the comments section below.