In this article, we are going to talk about the 0x887c0032 error in Windows 10. This error has been bugging quite a lot of Windows users while trying to play a Video or Audio file on their PC. The error commonly shows up with native Windows 10 apps like Movies & TV App, Media Player, or Groove.
There are various reasons that could lead to this error showing up on your PC.
If you are trying to open a file through a shortcut, and the actual file has been moved/renamed/deleted, then the error could show up. In that case, just make sure if/where the actual file is available on your PC, and try to run the audio/video from the original file instead of the shortcut.
This issue maThe 0x887c0032 error may also occur because of any sort of glitch or issue with the Audio Endpoint Builder service, video device driver, etc.
Let us try to find out the solutions to fix 0x887c0032 error in Windows 10 that won’t let you play Audio or Video.
Solution 1: Restart Your PC
This might sound like a very common solution to PC related troubles, but sometimes it works wonders. As reported by many users facing issues with the 0x887c0032 error, a simple restart fixed the problem.
In case you haven’t tried restarting your PC, go ahead and restart it then try to re-run the audio or video file you were playing. This would take care of the issue in most cases.
If the issue was not fixed by a simple restart, try the next solution.
Solution 2: Run Troubleshooter
The Windows Troubleshooter is an in-built tool to help you fix various issues that may occur within the Windows operating system on your PC. This not only scans your PC for particular issues, but also fixes them. You can also use the Troubleshooter to fix problems like the 0x887c0032 error, where your cannot play audio or video files.
Depending on the type of issue you are facing, you can choose to run the Troubleshooter accordingly. In case you are facing issues with playing audio files, you can run the Audio Troubleshooter. If the error shows up while playing video files, you can run the Video Playback Troubleshooter.
Run Audio Troubleshooter to Fix 0x887c0032 Error
Here are the steps to follow to run the Audio Troubleshooter in your PC:
Step 1: Press the Win + I buttons on your keyboard to open the Settings app. In the Settings app, click on the Update & Security option.
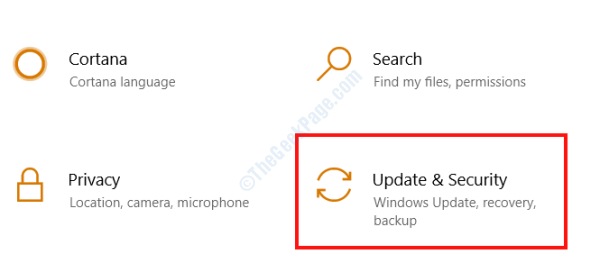
Step 2: A new window will open; here on the left pane, click on the Troubleshoot option. Now, go to the right pane and select the Playing Audio option by single-clicking on it. Then, press the Run the troubleshooter button.
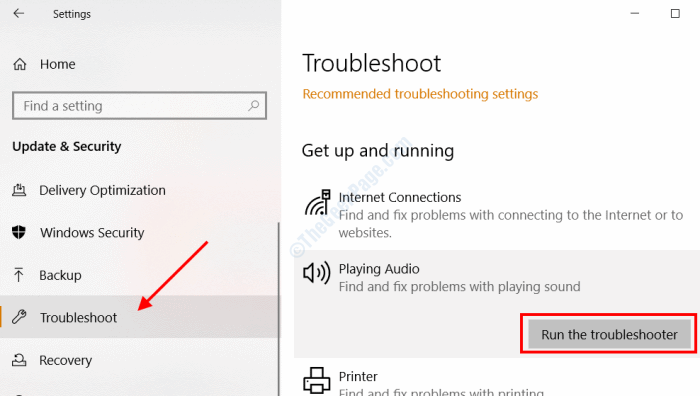
The Troubleshooter tool will now begin scanning your PC for issues related to audio playback. If any issue is found, it will ask you to confirm if you want to apply the fix. Proceed with the fix, restart your PC, then check if the error still pops up while playing audio file(s).
Run Video Playback Troubleshooter to Fix 0x887c0032 Error
The Video Playback Troubleshooter will fix the issue if you are getting the above error while playing a video. Here are the steps:
Step 1: Follow the steps provided in Step 1 of the previous solution (Audio Troubleshooter) to open the Update & Security settings.
Step 2: Go to the Troubleshoot option from the left pane, then in the right pane, search for Video Playback option; click on it when found, then select the Run the troubleshooter option.
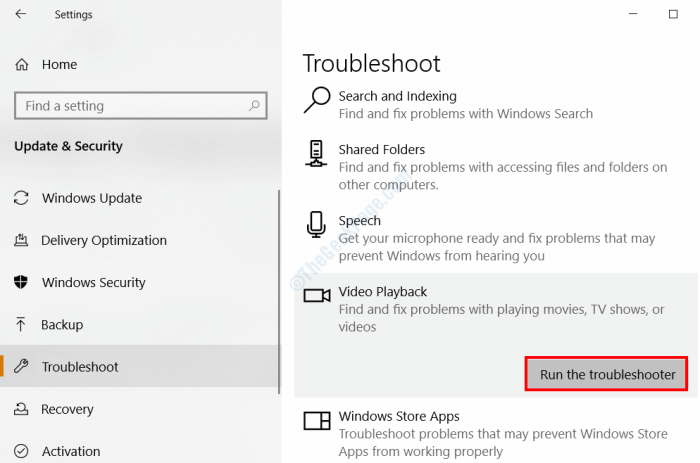
Again, let the troubleshooter tool run until it finds any issue. If any issue is found, proceed with applying the fix provided by the troubleshooter. Once done, restart your PC and try to play the video again. Was the issue solved?
Solution 3: Restart the Windows Audio Endpoint Builder Service
The Windows Audio Endpoint Builder service is associated with playback of audio as well as video files on your PC. If there is any issue or glitch with the service, it may be causing the 0x887c0032 error to show up while playing an audio or video file. In order to fix this issue, you can also try to restart this service on your PC. Follow the steps below:
Step 1: Press the Win + R keys together to open the Run dialogue box. In the Run box, type services.msc and then press the Ok button.

Step 2: The Services window will open now. Here, scroll down and look for the service named Windows Audio Endpoint Builder. Once found, click on it, then click on the Restart option.

Step 3: Now, double click on the Windows Audio Endpoint Builder option. Its Properties window will open. Here, make sure that the Startup type is set to Automatic.

This will fix any sort of glitch that may be disturbing the operation of audio or video files on your PC.
After applying this fix, try to re-run the audio or video and see if it worked.
Solution 4: By Resetting the App
If none of the above solutions worked, you can try to reset the app on which you are trying to play the audio or video file on your PC. The Movies & TV and Groove Music apps are Windows Store apps and doing a reset might fix the issue of 0x887c0032 error. Follow the steps provided below to reset these apps on your PC.
Step 1: Press the Win + I buttons on your PC to open the Settings app. There, click on the Apps option from the settings menu.

Step 2: Now, when the Apps Settings window opens, go to the right pane, and type the name of the app on which you are getting the error. For example, we chose to show you how to look for Groove Music app in the screenshot below. When the app’s name shows up in the list, click on it, and then select the Advanced options text.

Step 3: On the next screen, you will get various options. Scroll down and look for the Reset button. When found, click on it.

Doing this will reset the Groove Music app on your PC. This would fix any issue associated with the app.
This process of resetting apps can be applied to the Movies & TV app as well if you get the 0x887c0032 error while playing media files there.
Solution 5: Update the GPU Card Driver
An outdated GPU or graphics card driver on your PC could also be responsible for the 0x887c0032 error while playing a video. For this, you will have to make sure that the GPU Card Driver on your PC is up to date. It’s quite a simple process which is explained in the steps provided below:
Step 1: Open the Device Manager on your PC. For this, press the Win + X buttons on your keyboard together. Now, from the menu that opens, click on the Device Manager option.

Step 2: The Device Manager window will open. Here, click on the Display adapters option to expand it and view the list of graphics drivers. Here, make a right-click on any of the drivers, then from the right-click menu, select the Update driver option.

Step 3: Now, on the next window, select the Search automatically for updated driver software option. Doing so will trigger your PC to look for a new version of the driver if available on the internet.

In case a newer version of the driver is found, you will have to follow the on-screen instructions to complete the driver update.
do the same for any other display driver installed on your PC. After updating all the display drivers, restart your PC. After restarting, see if you are still getting the same error while playing the video file.
Solution 6: Use Another Media Player
If none of the above methods worked for you, here’s a solution that will work, no matter what.
Use a different media player in order to play your audio or video files instead of the Groove Music or Movies & TV apps. In order to play the audio files, we recommend you use the Windows Media Player. If you want to play a video file, the download VLC Media Player on your PC and use it. You can also use VLC to play audio files on your PC.
I hope you found this article helpful to fix the 0x887c0032 error on your PC. Please let us know in the comments section below what was your issue and which solution worked for you so that it could be beneficial for other users with a similar issue.