The Windows Apps store is a great place for downloading apps for the computer. However, many users face issues while downloading from the Windows store. The error 0x8004e108 is such error that won’t let users download and update their apps, it is very annoying when you really in need in some app but you can not download it due to some random error. Fret not, we have gathered some of the best solutions for this error, follow these solutions and you can download the apps again.
Solution 1 – Reset Microsoft Store cache
One of the simplest solutions to the problem is to reset the Microsoft store so it would load again and your problem might go away. Follow the steps below to reset the Microsoft store cache.
STEP 1 – Search cmd in Windows search box. Right click and choose run as administrator

2 – Type wsreset in command prompt window and hit Enter key
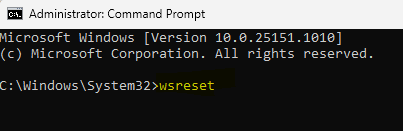
STEP 2: Press yes option for the confirmation of the resetting the windows store cache.
Solution 2 – Run Windows troubleshooter
Troubleshooter is a program that is specifically designed for detecting and solving the errors in the windows system. You can run the troubleshooter if you are facing the issue with the windows store. To run the troubleshooter, follow these simple steps,
STEP 1: Open Windows settings by pressing Windows + I.
STEP 2: Scroll down to the last and select Update and security option.
STEP 3: In Update and security, select troubleshoot from the left pane.
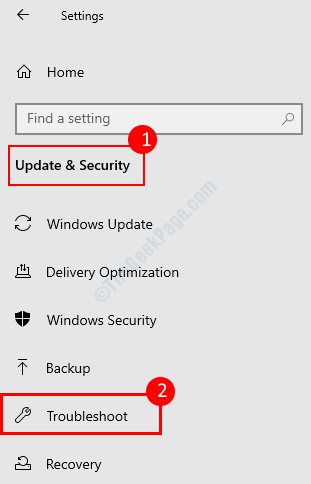
STEP 4: Scroll and find the Windows Store Apps in the troubleshooter menu, click on it and then select Run the troubleshooter.

Windows Troubleshooter program will now scan for the issue and the automatically solves it once it finds some error. Close the troubleshooter window after it completes the process and then check if you can now download apps from the windows store.
Solution 3 – Rename the SoftwareDistribution folder
Many users have reported that changing the SoftwareDistribution folder fixes the 0x8004e108 error, you can change the folder title through the commands in the command prompt.
STEP 1: Press the Windows button, search for the cmd, and press enter to open command prompt window.

STEP 2: Paste the command below in the command prompt window and hit enter.
net stop WuAuServ

STEP 3: Open the Windows file explorer and go the path shown below or paste the path in the address bar.
C:\Windows
STEP 4: Scroll down and locate the SoftwareDistribution folder, right-click on it, and select rename.

STEP 5: Type SDold as the new name for the folder, close the file explorer window after successfully renaming the folder.

STEP 6: Switch to the command prompt window and paste the following window.
net start WuAuServ

That’s it, you should be able to download applications from the windows store now. Try the next method if you are still getting the error.
Solution 4 – Sign out and log in again your Microsoft account
Logging out from the Windows store helps many people to resolves this error because it reset the store application once you log in again. Follow the steps below to log off and log in again.
STEP 1: Open Microsoft Store and click the profile icon on the right side. Select the sign-out option from the menu.

STEP 2: Now, Search for the app you have to download, open the page of the app, and click on Get button.

STEP 3: Click Sign in option from the profile icon, your app will download now.
Solution 5 – Turn off the proxy server
STEP 1: Open Run dialog box by pressing Windows + R, type control, and hit the enter button.

STEP 2: Select the internet options from the control panel window.
STEP 3: Head to the connections tab and then click on the LAN settings button.

STEP 4: Uncheck the checkbox that says use a proxy server for your LAN, click the OK button, and close the control panel.

That’s all, it should solve your Microsoft Store issue. If you are facing any difficulty following the methods, let us know in the comments.