Installing new softwares on your Windows 10 device is easier than doing the same in MacOS. While Windows provides huge liberty to its user over the installation of any application they want, sometimes this installer throws up some errors. One of the prominent of those is the ‘The installer has insufficient privileges to access‘ message which may appear if you try to launch an installer without proper permission. We have discussed a number of the solution addressing the matter. Simply, follow them to solve the problem.
Fix 1 – Take full control of the setup file
If you are included in the list of the owner of that setup file you will see this error.
1. At first, go to that location of the setup.
2. Once you have located the file, right-click on the setup file and after that, click on the “Properties“.

3. You need to click on “Security“.
4. To change the control of the setup, click on “Edit“.
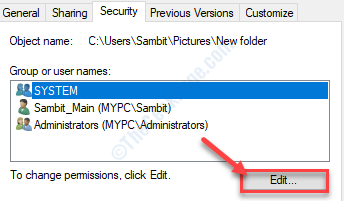
5. In the list of ‘Group or user names:‘, look for “Everyone“*. Click on it to select it.
6. Then, check the “Allow” beside the ‘Full control‘ permission.
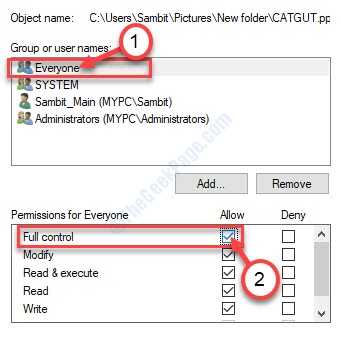
7. Then, click on “Apply“. After that, click on “OK“.

8. Coming back to the main properties window, sequentially click on “Apply“.
9. Then on “OK“.

*NOTE–
You may not find ‘Everyone‘ in the list of groups or users. Just follow this set of instructions to add it.
1. Click on the “Add” button just below the list of groups.

2. When the Select User or Group appears, type “Everyone” in the box.
3. Then, click on “Check Names“.
4. Then what you need to do is to click on “OK“.

5. Click on “Apply” to save it.
6. If a prompt appears on your screen about ownership change, just click on “OK“.

7. Then, a click on “OK” and the ownership of the file is given to everyone using the system.

Run the installer on your computer. Check if the error is occurring again or not.
Fix -2 Take ownership of the mother folder
It is quite possible that the folder where you want to install the application doesn’t have proper privileges. Like if you want to install the application in the Pictures folder you need to have ‘Full Control‘ of the Pictures folder.
1. At first, you need to access the folder where you are going to install the application.
2. Right-click on that folder and click on “Properties“.

3. Next, you need to go to the “Security” tab.
4. Then, click on “Advanced“.

5. Once the Advanced Security settings appear, click on the “Change” option beside the ‘Owner:‘.

6. In the Select User or Groups window, click on “Advanced…“.

7. After that, you need to click on “Find Now“.
8. In the list of groups of users, select “Administrators“.
9. Then, click on “OK“.

10. After that, click on “OK“.

11. You need to check the option “Replace owner on subcontainers and objects“.

12. Coming back to the Advanced Security settings, click on “Apply“.
13. You will see there is a prompt that has appeared. Click on “OK“.

14. Then click on “OK“.

The Advanced Security settings will close.
15. Again, click on the “Advanced” option in the Properties window.

16. Now check if the ‘SYSTEM‘ and ‘Administrators‘ section is enlisted in the ‘Permission entries:‘ option.
17. You also need to check if both of those parameters have ‘Full control‘ of the folder or not.

[
NOTE–
By any chance, if you see that any of the ‘Administrators‘ or ‘SYSTEM‘ is not included in the list you will need to add them.
We have illustrated the procedure to enlist a parameter.
1. At first, click on “Add” in the Advanced Security settings window.

2. Then, click on “Select a principal“.

3. As the Select User or Group appears, click on “Advanced“.

4. Then, you need to click on “Find Now“.
5. From the list of groups of users choose “Administrators“.
6. To select the parameter, click on “OK“.

7. After that, click on “OK“.

8. You will be back again to the Permission Entry window.
9. Under the ‘Basic permissions‘ option, check the ‘Full Control‘.

10. After that, click on “OK“.

This way you have to add both the ‘SYSTEM‘ and the ‘Administrators‘ parameter and provide them ‘Full Control‘.
]
As soon as you click on that ‘OK‘, you will be back to the Advanced Security Settings.
18. Don’t forget to check the option “Replace all child object permissions entries with inheritable permission entries from this object“.
19. Finally, click on “Apply” and then on “OK“.

20. All it is left is to click on “Apply” and “OK” in the Properties window.

Run the installer again.
Fix – 3 Run the setup as administrator
Sometimes this error solves itself if you run the installer as an administrator.
1. Simply right-click on the setup.
2. Then, click on the “Run as administrator“.

Check if this helps.
Fix 4 Check Windows installer service is running or not
1. To launch a Run terminal, you need to press ‘Windows key+R‘.
2. What you need to do next is to type this command. Afterward, click on “OK“.
services. msc

2. Scroll down to find out the “Windows Installer” service.
3. Right-click on it and then click on “Start” to start the service on your computer.

You may close the Services utility.
Give the installer a fresh try. This time the error won’t occur.
Fix 5 – Clear everything from the TEMP folder
1. Press the Windows key with the ‘R‘ key.
2. Then, type this code and hit Enter.
%temp%

3. As the Temp folder opens up, select everything, and press ‘Delete‘.
The Temp folder will be emptied.

Try running the installer again.
Fix 6 – Using Group policy edit Security options
1 – Press Windows key and R keys together to open run.
2 -Now, type gpedit.msc and click OK top open Local Group policy editor

3 -Now, go to the following location from left menu
- Computer Configuration
- Windows Settings
- Security Settings
- Local Policies
- Security Options
4 – Now, double click on Each User Account control settings in the right side and disable all of them.

Fix 7 – Disable UAC settings
1- Search UAC in search box. and click on change user account control settings

2 – Drag the slider to the minimum level

3 -Click OK and then check again