Windows Store caters to a huge variety of both paid and free apps for Windows 10 system. But, downloading an application sometimes may incur some errors. One of the prominent error code is Error code: 0x80240024. We have discussed some very easy resolution for this error.
Workarounds/ Prerequisites
1. Check for Windows Updates– Your device accepts critical updates from Windows Update. Go this way to check if there are any Windows Update is pending or not.
Settings > Update & Security > Windows Update > Check for Updates
2. Disable proxy servers, if you are using them. Try to install/ update the apps now.
Fix 1 – Try Store Apps Troubleshooter
One of the workarounds also includes using Store Apps Troubleshooter to detect and ameliorate it.
1. Search “Store Apps“.
2. Then, click on “Find and Fix problems with Windows Store Apps“.
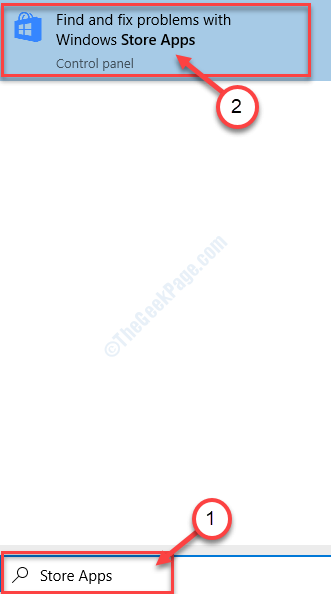
3. Follow instructions that appear on the Windows Store Apps window.
4. Click on “Next“.
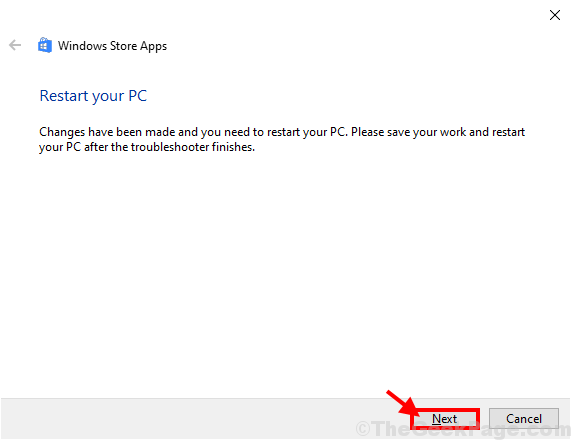
Once it has identified and fixed the issues with the Store apps, close the troubleshooter.
Restart your pc, if required.
After rebooting try to install the problematic apps once more.
Fix 2 – Check Time and Timezone
Another resolve to this issue is the discrepancy in time and time zone on your computer.
1. At first, click on the Windows icon to access the search box. Type “Change date & time“.
2. After that, you need to click on the “Change date & time“.
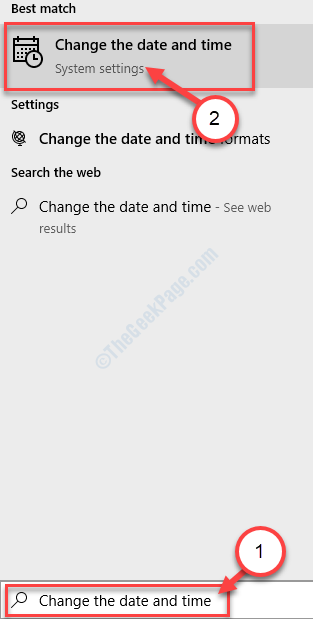
3. Under Current date and time settings, simply you need to set the “Set time automatically” to “Off“.
4. Just under that, simply toggle the “Set time zone automatically” to “Off“.

5. Next, under ‘Set the date and time manually‘ click on “Change“.

6. Set the correct “Date” and “Time” settings.
7. After that, a simple click on “Change” and the settings will be stored.

8. Click on the ‘Time Zone‘.
9. Select the timezone you are currently in from the list of available time zones.

After closing the Settings window, try to install the application again.
Fix 3 – Use BITS troubleshooter
Background Intelligence Transfer Service transfers data in the background. This problem may be caused due to this.
1. Press the Windows key along with the ‘S‘ key on your keyboard. After that, type “Control Panel“.
2. Then, click on “Control Panel“.

3. Then, click on “Troubleshooting” from the list of troubleshooters.

4. On the right-hand side, click on the “View all“.

5. Simply click on the “Background Intelligence Transfer Service” troubleshooter to run it.

6. Just let the troubleshooter identify the problem and fix it for you. Click on “Next“.

7. Then, click on “Close the troubleshooter“.

Fix 4 – Pause all current Windows Store downloads
Canceling/ Pausing all store downloads may solve this issue.
1. Open the Store window.
2. When the Store window opens up, click on the number of updates appear just on the right side of your account name.
(Example- It is “21” for this computer)

3. Simply, click on “Pause all“.

Close the Store window. Wait for a while. Then open Store settings and resume all downloads.
Fix 5 – Check if your Region is correct
Sometimes some applications won’t install on your device if your computer is in the wrong region.
1. Press Windows key+I.
2. As the Settings window appears on your screen, click on “Time & Language” settings.

3. Then, on the left-hand side click on the “Region“.
4. In ‘Country or Region‘ click on the drop-down. Then, choose the country or region where you are.
(In our case it is – “India“)

Close the Settings window. Reboot your computer. After rebooting your computer try to install the apps again.
Fix 5 – Reset Store
In case the previous four fixes didn’t offer you any solution, try resetting the Windows Store.
1 – Search cmd in Windows search box. Right click and choose run as administrator

2 – Type wsreset in command prompt window and hit Enter key

Wait for some time till Ms store Opens up.
Simply reboot your computer and give the installation another try.
Fix 6 – Reinstall Windows Store
Sometimes Windows Store itself becomes corrupted. Re-installing it will give the Store a fresh start.
1. Right-click on the Windows icon and then click on “PowerShell (Admin)” to access it.

2. When the PowerShell with administrative access opens up, copy-paste this code.
Get-AppxPackage -allusers Microsoft.WindowsStore | Foreach {Add-AppxPackage -DisableDevelopmentMode -Register "$($_.InstallLocation)\AppXManifest.xml"}
3. Then, hit Enter.

Wait for the process to reinstall the Store on your device.
Then, after closing the terminal, restart your device.
When your computer boots up, try to install those applications again.