Windows Store was introduced to the OS back in 2012. Millions of Windows users tend to install the apps, games directly from the Microsoft Store. But there is another way to install Store apps on Windows – that is by using the offline installer. You can install any Store app simply by downloading the offline installer of it and running the installer as you do for any other third-party app. This can be very helpful if you face any error installing a crucial app directly from Store or if you decided to install an older version of the app.
NOTE –
This method holds true only for the free apps available on the MS Store. You can’t download the offline installer of any premium/paid app using this method.
How to get the offline installer for Store Apps in Windows 11, 10
It is super easy to get the offline installer of a Store app. Just follow these steps to get it.
Step 1 – Get the offline installer
1. At first, click on the Windows icon and tap on the “Microsoft Store” to open it.
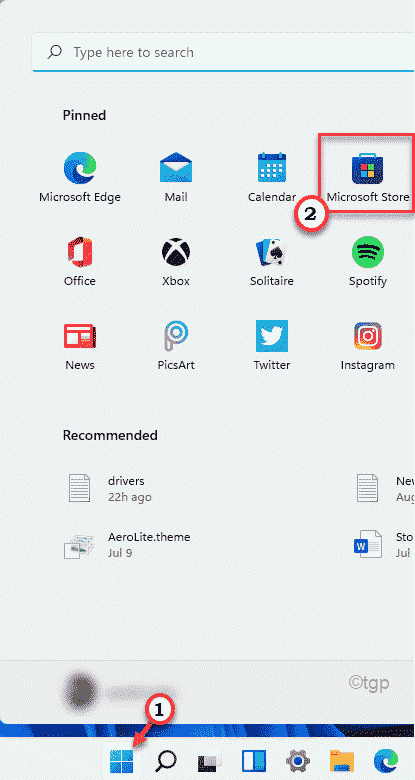
2. When the Store opens up, search for the app you want the installer of from the search bar.
3. Then, click on the app to access it in the Store.
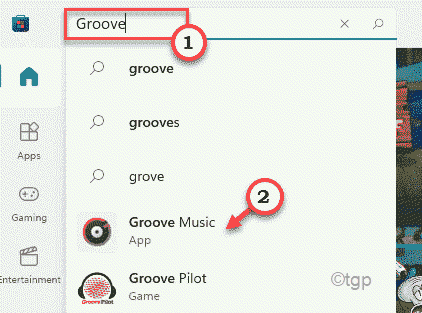
4. Then, scroll down through the app.
5. Next, tap on the “Share” icon just below the app name.
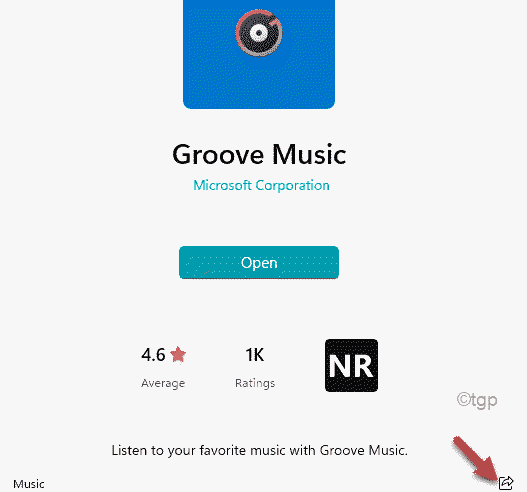
6. Once the Share pane opens up, tap on “Copy link” copy the link of the app.

Once the link is copied, close the Microsoft Store window.
7. Now, go to the online link generator website.
8. Paste the copied link in the box.
9. Finally, click on the tick sign beside the link box to view all the available versions of the app.

10. Now, check which version of the app you want. (Depending upon the app version, your CPU architecture, and the version).
11. Just, tap on the app name you want and it will be downloaded.

You will get your offline installer very easily.
Step 2 – Use the offline installer to install the app
Now, you can easily install the app using the offline installer as you do for any other third-party app.
1. Just, go to the location of the downloaded offline installer.
2. Then, just double-click on the installer to install the app.

3. Then, tap on “Install” to install the app.

This will install the app on your computer.