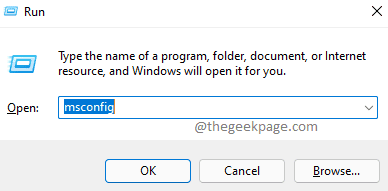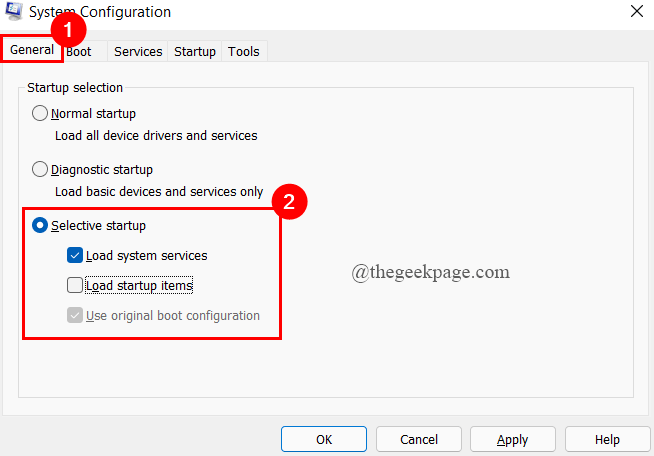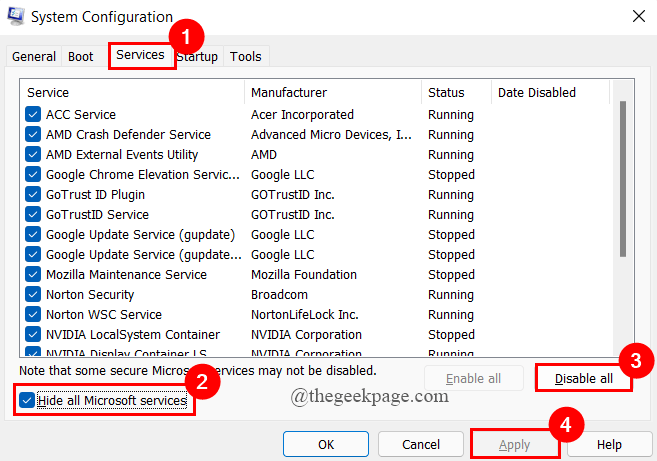When you start your system, you sometimes get a System 32 error which will stop the flow of your work. When you get this error, System 32 folder opens involuntarily in the File Explorer. System 32 is a folder that is present inside the Windows Folder contains all the important pieces of information and configuration for the operating system to function properly. This folder essentially stores all the “.dll” and “.exe” files. This error occurs mostly when some files are missing or may be corrupted. The files get corrupted when you install a third-party application on your system and this interferes with the functioning of the system and causes the System 32 error. If you are also facing the same System 32 error, this article takes you through the different fixes that can be used to solve the error.
Fix 1: Perform a clean boot of your system
Step 1: Press Win+R keys to open the run window.
Step 2: Press msconfig and hit Enter.
Step 3: Now, under the General tab, click the radio button of Selective Startup.
Step 4: Uncheck the box of Load Startup times and Check the boxes of both Load System Services and Use Original boot configuration.
Step 5: Now, under the Services tab, check the box of Hide all Microsoft Services.
Step 6: Click on Disable All and click on Apply.
Step 7: Next, under the Startup tab, click on Open Task Manager.
Step 8: Right-click on each and every task present under the Startup tab, and click on Disable.
Step 9: Restart your system and see if the error is resolved.
If not move on to the next fix.
Fix 2: Create a restore point
Step 1: In the taskbar search, type Restore and click on Create a Restore Point.
Step 2: Under the System Protection tab, click on System Restore.
Step 3: Make sure the Protection is On under Protection Settings.
Step 4: Now, a system restore window appears, click on Next.
Step 5: Select the restore point you wish for.
Step 6: Click on Finish on the window that you see.
Step 7: A prompt window opens, asking for permission, click on Yes.
Step 8: Restart your system and check if the error is resolved.
Fix 3: Run System file checker scan
Step 1: Press Win+R keys to open the run window.
Step 2: Type cmd and press Shfit+Cltr+Enter keys to open as Admin.
Step 3: Type the command given below and hit Enter.
sfc /scannow
- When you get the message saying “Windows Resource Protection did not find any integrity violations”, this says that no system files are damaged or corrupted. The problem you are having may be because of other reasons.
- When you get the message saying “Windows Resource Protection found corrupted files and successfully repaired them”. This tells us that the damaged or corrupt system files were found and repaired.
- When you get the message saying “Windows Resource Protection found corrupted files but was unable to fix some of them”. This tells us that the command could not repair the corrupt files though it found them.
Step 4: After running the above command and the problem still occurs, you must run the DISM Restore Health to repair the damage.
Step 5: Type the command given below and hit Enter.
Dism /Online /Cleanup-Image /RestoreHealth
Step 6: The command operation will start and try to fix your problem.
Step 7: Once, the operation is complete, you will get the message saying ” The Restore Operation Completed Successfully”.
NOTE: Sometimes, the operation gets stuck at 20% .Please wait for some time for the process to complete.
Step 8: Type exit and close the Command Prompt.
Step 9: Restart your system to see if the error is gone.
That’s all.
Hope the article is informative and useful.
Thanks for Reading.