Usually, when we want to view any basic information about the computer we open the System Menu from the control panel. With the October 2020 Update(also known as 20H2 or v2009 update), we see that this view of the system window no longer shows up.
The Classic System Menu view is as shown below. After the October 2020 update, we cannot see this window when we open System settings from the Control panel.
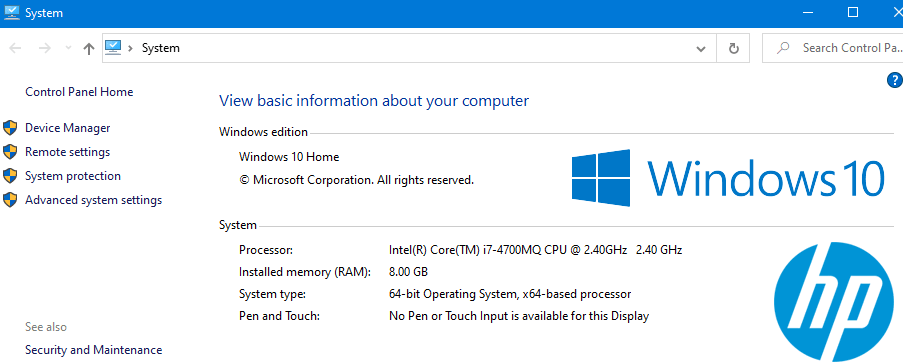
The reason for the removal of the System Menu from the control panel is because Microsoft is shifting certain features from the Control panel to Settings. In order to view the information that is present in this System Window, one can use any of the below alternatives
Method 1: From the Settings app
NOTE: This method is an alternative to view contents. One can find all the information that is displayed in the System Menu from this method. But in different places. If you want to get the Classic System Window View, try the next methods listed below.
Step 1: Open Run Window (Windows+R)
Step 2: Type ms-settings:about and hit Enter
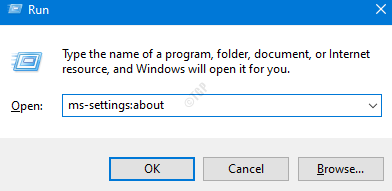
Step 3: Most of the information can be found on the main page itself as shown below
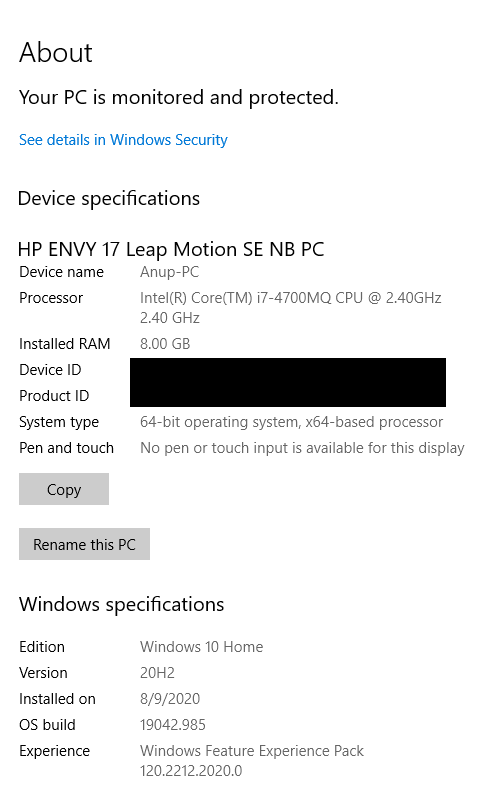
Step 4: To find more information, click on the Advanced system settings as shown below

Step 5: In the System Properties window, click on the required tab(Computer Name, Hardware, Advanced, etc) to find the necessary information

If you find this method time-consuming, check out the below methods.
Method 2: From Run Command
Step 1: Open Run Window. Press Windows key and R key together
Step 2: Type the below command and hit Enter and the System Menu View will be displayed.
explorer.exe shell:::{BB06C0E4-D293-4f75-8A90-CB05B6477EEE}

Method 3: From Explorer
Step 1: Press the keys Windows+E together and open Windows Explorer
Step 2: In the address bar at the top, type the below command and hit Enter
explorer.exe shell:::{BB06C0E4-D293-4f75-8A90-CB05B6477EEE}

Method 4: From the Command-line
Step 1: Open Run Dialog
Step 2: Type cmd and hit Enter

Step 3: In the command prompt window, just type the below command and hit Enter
explorer.exe shell:::{BB06C0E4-D293-4f75-8A90-CB05B6477EEE}

Method 5: Create a Shortcut for Quick Access
In case you need to open the System Menu View often, then it is better to create a shortcut for quick access.
Step 1: Right-Click anywhere in the empty area on the Desktop
Step 2: Choose New and then choose Shortcut

Step 3: In the Create Shortcut window, under the Type the location of the item, type the below command and hit Enter

Step 4: Under the Type a name for this shortcut, give a suitable name and hit on the Finish button

Step 5: Now, double click on the shortcut to open the system Menu View.
That’s All.
We hope this article has been informative. Thank you for Reading.