Silhouette Studio is a popular designing tool for the web designers that help them not just create different designs for their projects, but also use the pre-designed templates from its Library. As a web designer, you can either choose to create new designs or simply go to its design store and download designs of your choice.
However, some users reported of coming across an error message “Silhouette Studio has encountered an error and must quit” on their Windows 10 PC whenever they try to launch the design software. Apparently, you encounter the error when you are using an incorrect version of the Silhouette Studio app on your Windows 10. While you will be able to install the program without any issues, whenever you try to launch the program, you may see a white screen with the above error message.
While you can update the software to the latest version and see if it resolves the issue, you can also try the below methods to fix the “Silhouette Studio has encountered an error and must quit” error on your Windows 10 PC.
*Note – Before you proceed with the below methods, check if your PC meets the minimum specific requirements and then make sure that you close any open instances of the Silhouette Studio app:
Step 1: Right-click on Taskbar and select Task Manager.
Step 2: In the Task Manager window, under the Processes tab, go to the Background processes section and make sure that the program is not in the list,
If you find it in the list, right-click on it select End task.
Once you have closed all open instances of the program, proceed with the below solutions.
Method 1: Remove all App Data
The “Silhouette Studio has encountered an error and must quit” error usually arises because you made changes to the Preferences settings that lead to an issue with the settings in the software. In order to fix this issue, you must remove all the app data from the preferences settings. Let’s see how:
Step 1: Right-click on Start and select Run to open the Run command window.

Step 2: In the Run command window, type %appdata% and hit Enter to open the AppData > Roaming folder in the File Explorer.

Step 3: Now, locate com.aspexsoftware.Silhouette_Studio folder and hit Delete.
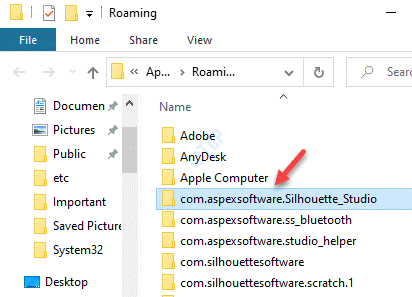
Step 4: Now, go to Recycle Bin and delete all files permanently.
You can now try opening the Silhouette Studio app and it should open normally.
Method 2: Clear the Silhouette Studio Library
Sometimes, the issue can arise if the software library has gone corrupt. You can try clearing the program’s library to see if it helps fix the issue.
*Note – Removing the library from the Silhouette Studio will clear all the saved files, hence, it’s suggested to that you create a backup of all your designs before you proceed.
Step 1: Press the Win + R keys together on your keyboard to launch Run Command.
Step 2: In the Run command search field, type %programdata% and press OK to open the ProgramData folder in the File Explorer window.

Step 3: In the ProgramData folder, look for com.aspexsoftware.Silhouette_Studio.8.
Select it and hit Delete.

*Note – In addition, you can also Rename the com.aspexsoftware.Silhouette_Studio.8 to com.aspexsoftware.Silhouette_Studio.8.OLD.
You can now try to open the Silhouette Studio app and it should work fine,
Method 3: Update your Graphics Driver
You can also encounter the “Silhouette Studio has encountered an error and must quit” error even when the graphics driver of your system is outdated. Hence, updating it to the latest version may fix the issue.
Step 1: Press the Win + X shortcut key on your keyboard and select Run to open Run command.

Step 2: In the search box, type devmgmt.msc and hit Enter to open the Device Manager window.

Step 3: In the Device Manager window, expand the Display adapters section.
Now, right-click on the graphics card driver and click on the Update driver option.

Step 4: In the Update Drivers window, click on Search automatically for drivers.

Now, wait for Windows to detect any available latest versions and finish updating automatically.
Once completed, restart your PC and then check if you can open the Silhouette Studio app.
Method 4: Reinstall Silhouette Studio
This method needs you to first disable any antivirus on your PC, create a backup of your app’s library and then proceed with the below steps to reinstall the Silhouette Studio app.
*Note – If you are using a paid version of the app then, you must disable the license key. For this, go to the app’s Help section and the Deactivate license key. Once done, exit the app.
Step 1: Right-click on Start menu and select Run.

Step 2: This will open the Run command window.
Type appwiz.cpl in the search field and press OK to launch the Programs and Features window in the Control Panel window.

Step 3: In the Programs and Features window, go to the right side of the window and under the Uninstall or change a program, locate the program from the list.
Right-click on it and select Uninstall.

Step 4: Once the uninstallation is complete, press the Win + R hotkey on your keyboard to open the Run command window.
Step 5: In the search field, type control folders and hit Enter to open the File Explorer Options window.

Step 6: In the File Explorer Options window, select the View tab and under the Advanced settings field, go to the Hidden files and folders section.
Now, select the Show hidden files, folders and drives option.
Press Apply and then OK to save the changes and exit.

Step 7: Now, right-click on Start and select Run.

Step 8: This will open the Run command window.
Here, type %programdata% in the search box and press OK to open the ProgramData folder in the File Explorer.

Step 9: Next, in the ProgramData folder, select the below folders and hit Delete:
com.aspexsoftware.Silhouette_Studio./com.aspexsoftware.Silhouette_Studio.8 com.aspexsoftware.Silhouette_Studio.licence com.silhouetteamerica.silhouette_link

Step 10: Now, simply right-click on the Start menu again and click on Run to launch the Run command again.

Step 11: In the Run command search field, write %appdata% and hit Enter.

Step 12: This will open the AppData > Roaming folder in the Windows Explorer.
Here, select the below folders and hit Delete to remove all of them:
com.aspexsoftware.Silhouette_Studio com.aspexsoftware.ss_bluetooth com.aspexsoftware.studio_helper com.silhouettesoftware - Silhouette America

Once done, empty the computer’s recycle bin and restart your PC.
Now, go to the Silhouette Studio’s software download page to download the latest version of the app based on your PC’s system architecture (32-bit/64-bit).
*Note – Refer to this article to learn how to check if your Windows 10 PC is 32-bit or 64-bit.
Method 5: Downgrade the Version
Step 1: Press the Win + R keys together on your keyboard and the Run command window will open.
Step 2: In the Run command search box, write appwiz.cpl and hit Enter.
This will open the Programs an Features window in the Control Panel window.

Step 3: Next, navigate to the right side of the window and go to the Uninstall or change a program section.
Here, look for the program from the list, right-click on it and click on Uninstall.

*Note – Uninstalling the program does not affect the library or license key (if any)
Step 4: Now, go to the Silhouette Studio’s official download page, and download and install its Legacy version (older version).
Method 6: Check for Permissions
Before you check for permissions, check if you have the administrator rights to run the Silhouette Studio app.
Step 1: Go to Desktop, right-click on the app and select Run as administrator.

If you are able to run the app as administrator, you can proceed to make the following changes in Permissions:
Step 1: Right-click on the app and select Properties.

Step 2: In the Silhouette Studio Properties window, select the Security tab and click on Advanced.

Step 3: In the Advanced Security Settings window, click on the Change permissions button at the bottom and allow authorization.

Step 4: Next, select the option that says Replace all child object permission entries with inheritable permission entries from this object.
Step 5: Confirm the action by pressing Yes in the prompt.
Press Apply and then OK for the changes to be applied and exit.
Press OK in the Properties window.
Now, try to open the Silhouette Studio app and it should open normally without showing any error.