System Restore is a life saving feature of Windows as it literally can retrieve your computer back from a fatal flaw to a state before the problem had occurred. Though there is a chance of losing some data and files, but still System Restore is still significant today because of it’s uniquity. Some time while running system restore from a restore point, you may face this error message stating “System Restore failed while restoring the directory from the restore point“. Don’t worry. Simply, follow theses steps on your computer and the problem will be solved pretty quickly.
Fix-System Restore failed while restoring the directory from the restore point problem in Windows 10
Follow these steps minutely to solve the issue first-
If your computer has incurred a fatal flaw in your system, you should see the Automatic Repair window automatically.
But, in case if the Automatic Repair doesn’t open up automatically, you have to open the window manually-
1. Completely switch off your device.
2. Now, power up your computer, and check for the manufacturer’s logo (like- Dell, HP, etc). As soon as it is visible, simply press and hold the power key for a few seconds to shut down your computer forcefully.
3. Start your computer. What you need to do is to repeat this process of start-force shutdown-start 3 times and at 4th time let your computer start normally.
4. When the Automatic Repair screen comes up, you need to click on the “Advanced options“.
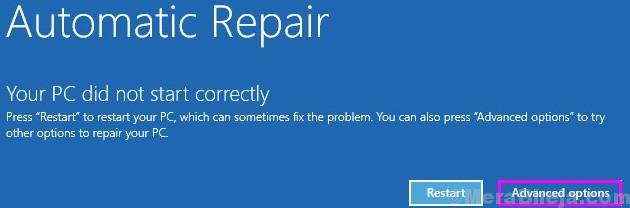
5. Then, you have to click on the “Troubleshoot“.

6. Next to that, click on the “Advanced options“.

7. After that, you have to click on “Command Prompt” to access the terminal.

9. To get ownership of the ‘WindowsApps‘ folder, in Command Prompt window, copy-paste these commands one-by-one and then hit Enter after pasting each of the commands.
D:
cd Program Files
takeown /f WindowsApps

10. Same way, in Command Prompt window, copy-paste these commands one-by-one and then hit Enter after pasting each of the commands.
icacls WindowsApps /grant Administrators:F
attrib WindowsApps -h
rename WindowsApps WindowsApps.old

Close Command Prompt window.
Restore your computer from a Restore Point-
Now, follow these steps to restore your computer from restore point-
1. Coming back to ‘Choose an option‘ window, click on “Troubleshoot“.

2. Again on the Troubleshooting window, access the “Advanced options“.

3. In the Advanced options window, click on “System Restore“.

4. When the System Restore window appears, what you need to do is to click on “Next“.

5. The next is simple. You need to select the restore point which is the latest from the list of the restore points.
6. Then, click on “Next“.

6. Once you have done this, click on “Finish” to finish the process.
This will initialize the restoration process of your system to the system restore point you have selected.

Your system will be restored back to the restore point you have selected.
Your problem won’t occur again.