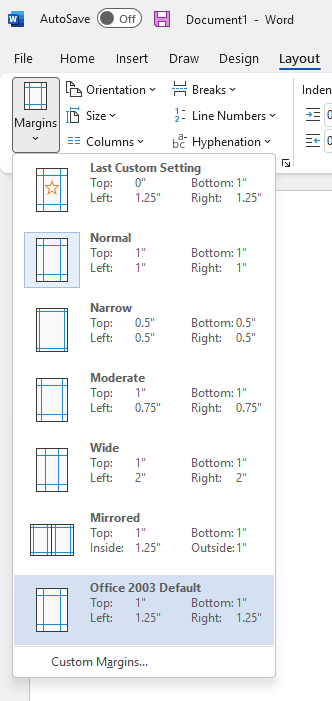MS Word is a feature loaded app that provides you with a wide range of tools and options to create a perfect document for your project. From spelling correction, or using Thesaurus for synonyms to adding useful extensions, it makes the entire document creation a pleasant experience.
However, if you are not yet conversant with its features, you may get confused of how things work. For instance, many users may suddenly find the header and footer areas missing in their Word document. They may find no gap between two pages and may not know how to create a space between them.
However, the solutions are pretty easy. Let’s see how to get back the missing header and footer areas in the Word document.
Method 1: Through the View Tab
There are chances that you are viewing the page incorrectly. Let’s see if that’s the case:
Step 1: Click on the View tab on the toolbar. Now, on the upper left of the document, check which view or layout you have selected. We usually tend to view the Word document in Print Layout.
So, if it’s not already selected, select it now to view your document in the print layout.
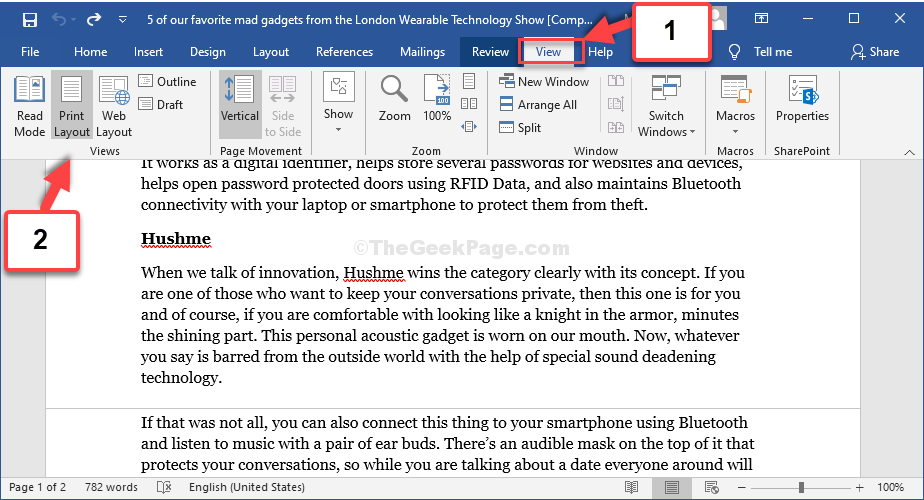
This should resolve the issue, but if not, then try the 2nd method.
Method 2: Using The Pointer
Step 1: Place your pointer onto the line between two pages, and double-click. This will separate the pages and show the white space.
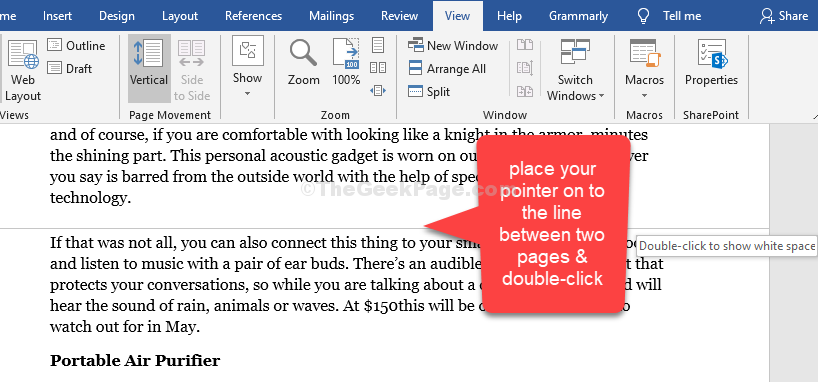
That’s it. You can now get the missing header and footer area back in your Word document.
Method 3: Edit Print Layout Margin
1 – Click on Margins and Ensure that the margin settings are Make sure the margins are as given below:
- Top 1″
- Bottom 1″
- Left 1.25″
- Right 1.25″