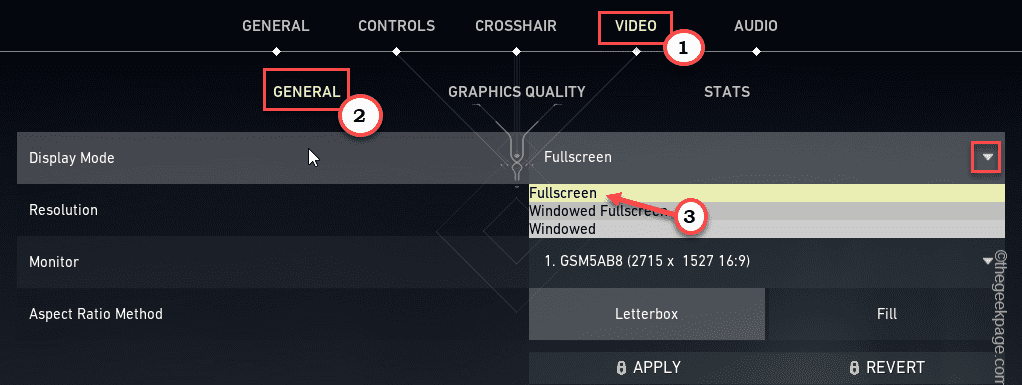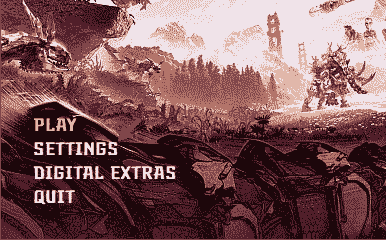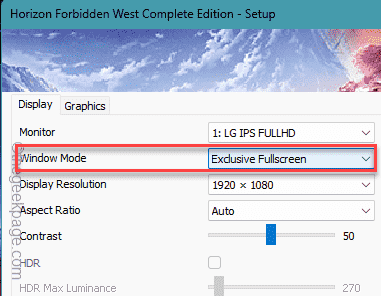Facing difficulty live-streaming your games using Streamlabs? Streamlabs is the tool that you use to stream your games live on a variety of platforms. So, if the tool can’t even capture the game, you are not streaming anything. Usually, the fault in on your end and you have to take care of the issue manually. These solutions will be helpful solving the issue in Streamlabs.
Fix 1 – Run the game in full screen
Whenever you run the Streamlabs on your device, it looks for the game to capture. But, if the game runs in windowed or borderless window mode, StreamLabs may not be able to recognize it.
Step 1 – Run the game while using the Streamlabs.
Step 2 – While you are in the game, go to the “Settings” tab.
Step 3 – You must go to the “Display” or “Graphics” section.
Step 4 – Set that to “Full Screen” mode.
This will set the game graphics to full screen mode.
Once the game is running in full screen mode, StreamLabs will automatically capture the game screen, and you are ready to stream your content online.
NOTE – Some games come with a dedicated launcher, which you can use to change the display mode. This way, you can take care of the game window even before you launch the game.
Step 1 – Use the Settings tab.
Step 2 – Set the “Window Mode” and switch that to “Exclusive Fullscreen” or “Fullscreen“.
If the Streamlabs still can’t capture the game screen even while the game runs in the full screen mode, follow the next method.
Fix 2 – Add the Video Capture tool
You must specify the video capture tool in the Streamlabs settings panel.
Step 1 – Open the Streamlabs on your device.
Step 2 – In the main screen of the Streamlabs, look for the Sources tab.
Step 3 – Tap the plus icon attached to that to include a game source.
Step 4 – In the Add Source menu, you have to select the source that you are trying to capture and stream. This can be a Window Capture, Game Capture, Audio Output Capture or something else.
Step 5 – Tap “Add Source” to add the source.
Step 6 – You have to name this capture source and click “Add Source“.
Step 7 – Now, launch the game that you want to stream.
Step 8 – Don’t start to play the game just yet. Minimize the game and come back to Streamlabs.
Step 9 – Set the ‘Window’ to the game window from the drop-down.
Step 10 – Modify the ‘Capture Method’ and ‘Window Match Priority’ according to your system specifications. If you have got an Elgato capture card/device, set it in this window.
Step 9 – Tap “Done” to finish the setup.
Try to stream once you are done.
Fix 3 – Use the Anti Cheat hook
Streamlabs has an anticheat hook system that can bypass the inherent security of the game (like EA AntiCheat, Riot Vanguard), and capture the game screen directly.
Step 1 – To do this, go to the Sources tab. Tap the “➕” button.
Step 2 – Next, tap the “⚙️” icon beside the Game Capture tool.
Step 3 – On the following screen, check the “Use anti-cheat compatibility hook” box.
Step 4 – Tap “Close” to quit the settings.
Initiate the screen capturing process and try streaming the content once more.
You won’t face the error again.
Fix 4 – Disable any overlay options
Steam, Xbox Game Bar has their own overlays that can prohibit you from using other streaming tool like Streamlabs.
Steps to disable overlay in Xbox Game Bar
There is no shortcut to disable the Xbox Game Bar overlay. You must terminate the Xbox Game Bar feature.
Step 1 – Type “game” in the box.
Step 2 – Next, right-click the “Game bar” and tap “App Settings“.
Step 3 – As this takes you to the Game Bar settings, find and click “Terminate” to terminate the process.
After this, open the Streamlabs and try streaming once more.
Steps to disable Steam in-game overlay
You must disable the Steam in-game overlay system that can cause the Streamlabs to deflect.
Step 1 – Open the Steam console.
Step 2 – Next, tap the “Steam” option on the top-left button.
Step 3 – After this, tap “Settings” to open that.
Step 4 – In the Steam Settings, go to the “In Game” tab.
Step 5 – After this, toggle the “Enable the Steam Overlay in-game” button to Off mode.
Once you have disabled the Steam overlay feature, you can relaunch the Streamlabs, capture the stream and check if this works.
Fix 5 – Repair the MS C++ Redistributable package
The MS C++ Redistributable package can get corrupted and cause this problem.
Step 1 – Start by hitting the Win+R buttons at once.
Step 2 – Next, input this. Click “OK“.
appwiz.cpl
Step 3 – As soon as you reach the Programs & Features page, look for the Visual C++ Redistributable package.
Step 4 – Next, right-click that and click “Change“.
Step 5 – In the Setup page, use the “Repair” button to repair the package file.
Once you have repaired the Visual C++ files, you must close all the windows.
Restart your computer. Try to use the Streamlabs and test.
Fix 6 – Uninstall and reinstall Streamlabs
Uninstall the Streamlabs from your computer and reinstall the latest version of the app.
Step 1 – Tap the search box and type “streamlabs“.
Step 2 – Next, right-click the same “Streamlabs” in there and use the “Uninstall” button from the context menu.
Step 3 – This will just take you to the Settings panel. Use the search box to find the “Streamlabs” in the box.
Step 4 – Once you have found the Streamlabs app, tap the dot button next to the app and click “Uninstall“.
Follow the steps on the wizard and Streamlabs will be uninstalled from your device.
Step 5 – Later, download the latest version of Streamlabs.
Step 6 – Run the downloaded setup installer. You must install the Streamlabs in the C drive on your computer.
Step 7 – Tap “Finish” to finish the setup process.
Launch the Streamlabs and try to stream games/content once more.
This time, everything will work normally, and you will be able to stream normally.