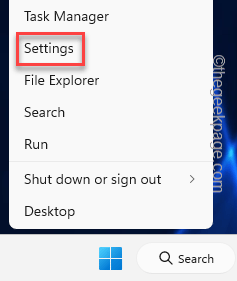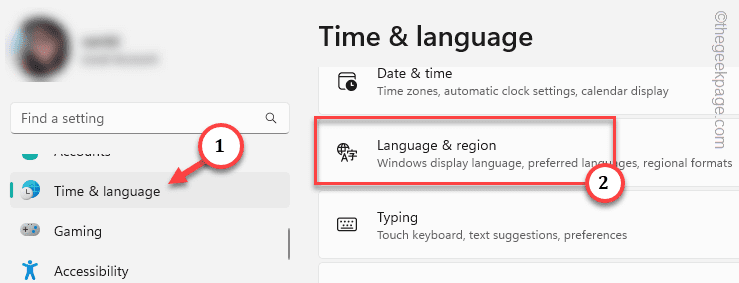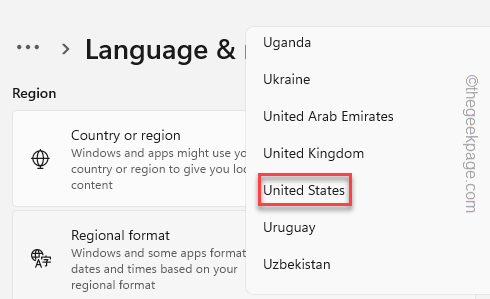Xbox Game Pass for PC, the premium subscription plan for PC, caters to a list of popular game titles for the users to enjoy. But, what’s the use of spending 15 bucks a month if you can’t even download the games available under the Xbox Game Pass for PC? So, here we have enlisted some fixes that should help you resolve the issue.
Fix 1 – Alter the Region settings
Usually, when these games get registered with the Xbox Game Pass, they have a restriction over the region it is available. So, you may not get the popular title that is available in USA Xbox Game Pass if you are from the UK.
Step 1 – Just right-tap the Windows icon and tap “Settings“.
Step 2 – Once you have opened this, head on to the “Time & language” setting.
Step 3 – Next to that, click “Language & region” to open it up.
Step 4 – Now, find the Region setting. Now, just set the Country or region to “United States” from the list.
Just exit Settings after this. This should open the full catalog of games available through Xbox Game Pass for you, irrespective of the region you are from.
Check if this works.
Fix 2 – Reset the Store cache
Resetting the Store cache should help you fix the game downloading issue from Xbox Game Pass.
Step 1 – There is a very simple way to do this. Just, click the Windows icon once to open the Start menu.
Step 2 – Then, type “wsreset” in the search box.
Step 3 – You will notice the “wsreset” run command appears in the search results. Click it.
Windows Store Reset command should clean the Store cache on your system.
After this, try to install the game from Xbox Game Pass directly in the system.
Fix 3 – Run the Windows Store Apps troubleshooter
If resetting the Store cache doesn’t work for you, there is a troubleshooter that should fix the issue.
Step 1 – Open Settings using the Win key+I and go to the “System“.
Step 2 – If you scroll down slowly through the left pane, you shall arrive at the “Troubleshoot“.
Step 3 – Now, you can click “Other troubleshooters” to open it up.
Step 4 – Go down to the end of the page. There, you shall see the “Windows Store Apps” troubleshooter.
Step 5 – Now, tap “Run” to run the troubleshooter.
Wait until the Windows Store Apps troubleshooter identifies the actual problem you are facing while downloading the Xbox Game Pass games.
Fix 4 – Switch to a non-metered connection
Usually, these games won’t download automatically if you are on a metered connection. So, you should turn off the metered connection option or connect the system to WiFi.
Step 1 – Again you have to open Settings.
Step 2 – There, you will find a whole section called “Network & internet“. Go there.
Step 3 – On the right-hand column, you will see which internet connection your system is using. Just open it up.
Step 4 – Then, set the “Metered Connection” mode to “Off“.
After this, try to download the games in the Xbox game pass again.
Fix 4 – Reset/Repair Store
Reset or Repair the Store should help you fix the issue.
Step 1 – Just press the Win key+X keys together.
Step 2 – Then, click “Installed apps” to open all the apps in Settings.
Step 3 – Now, search “store” in the search box.
Step 4 – Wait until you see Microsoft Store. Then, click the three-dot and tap “Advanced options“.
Step 5 – Go down and look for the Repair setting. Then, click “Repair” to repair the Store app.
Check whether this works out and you can download the games from Store.
Step 6 – If that doesn’t solve the issue, click “Reset” and further click “Reset” to reset Store.
Now, open the Store, log in with your Microsoft account and check whether you can download the games in Xbox Game Pass for PC.
Your problem should be solved by this.