Sticky Notes are very handy when it comes to taking a note quickly or to set a reminder to do something later. But sometimes Sticky Notes can make your life harder due to various bugs and glitches. In this article, we are going to discuss how to fix the majority of these types of problems of Sticky Notes. If you are facing any problem in Sticky Notes (like, Sticky Notes is not opening or it is stalling after some time), try these easy fixes and the problem will be solved pretty quickly.
Fix-1 Repair Sticky Notes-
Repairing Sticky Notes is the best option for you if you want to fix the issue without losing any note.
1. Press Windows key+I to open the Settings window. Click on “Apps“.

2. In the Settings window, click on “Apps & features” on the left pane of Settings.
3. Now, scroll down through the right side of the Settings window, type “Sticky Notes” in the search box.
Sticky Notes will appear in the search result.
4. Click on “Sticky Notes ” to select it and then click on “Advanced options“.

5. In Sticky Notes settings window, scroll down and then click on “Repair” to repair Sticky Notes.
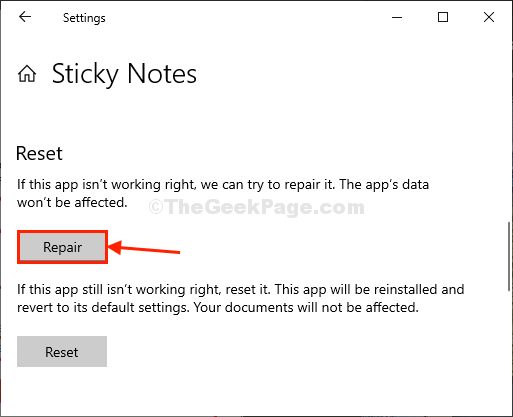
Wait for a while as this process will take just a minute.
Close Settings window.
Open Sticky Notes and try to create a new note. If the problem still bothers you, go for the next fix.
Fix-2 Use Powershell to remove and install Sticky Notes-
Uninstalling and installing Sticky Notes may help.
[Important- Uninstalling and installing Sticky Notes will remove all the data from Sticky Notes, which means all of the notes will be gone. If there is something important, please make sure to back it up before proceeding further. ]
1. Press Windows key+X and after that, click on “Windows Powershell (Admin)“.

Powershell window will be opened.
2. To remove the Sticky Notes package from your system, copy–paste this command in PowerShell window and then hit Enter.
Get-AppxPackage Microsoft.MicrosoftStickyNotes | Remove-AppxPackage

Sticky Notes will be uninstalled from your computer.
Close Powershell window.
Restart your computer
3. Open Microsoft Store again on your computer.
4. Now search for the “Sticky Notes“.
5. Click on “Microsoft Sticky Notes” in the search result.

6. Now, click on “Get” to install Microsoft Sticky Notes again on your computer.

Wait for a while as the latest version of Sticky Notes will be installed on your computer.
Your problem should be solved.
Fix 3 – Using Powershell command
1. Press Windows key+X and after that, click on “Windows Powershell (Admin)“.

Powershell window will be opened.
2. Copy and paste the command given below and hit enter key and wait for some time get it executed completely.
Get-AppXPackage -AllUsers -Name Microsoft.MicrosoftStickyNotes | Foreach {Add-AppxPackage -DisableDevelopmentMode -Register "$($_.InstallLocation)\AppXManifest.xml" -Verbose}
3. Once it gets completed close the powershell window.
Fix-4 Reset Sticky Notes-
If nothing is working for you, then resetting Sticky Notes will surely help you to start fresh.
[Note- Resetting will remove all the data from Sticky Notes. If there is anything important, make sure to back it up somewhere safe.]
1. Press Windows key+I to open the Settings window. Click on “Apps“.

2. In the Settings window, on the left pane of Settings, click on “Apps & features“.
3. Now, scroll down and click on the Search box search for “Sticky Notes“.
Sticky Notes will appear in the search result.
4. Click on “Sticky Notes” to highlight it and then again you need to click on “Advanced options“.

5. In Sticky Notes settings window, scroll down and then click on “Reset” and you will get a confirmation tab, click on “Reset” to reset Sticky Notes on your computer.

Close Settings window.
Open Sticky Notes and create a new note. Check if the error still bothers you or not.
Fix-5 Disable Insights feature
1 -Open sticky notes.
2 -Click on three horizontal dots at top right.

2 – Click on Notes List

3 – Click on Gear shaped settings icon

4 – Now, disable Insights
