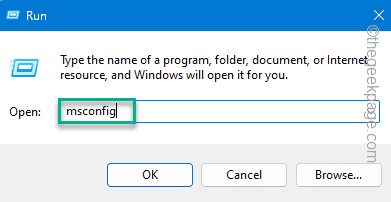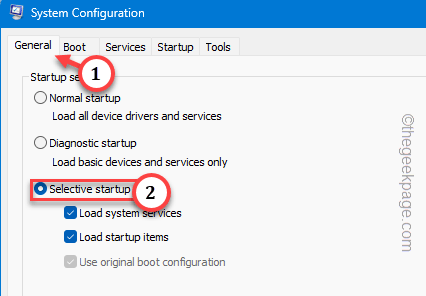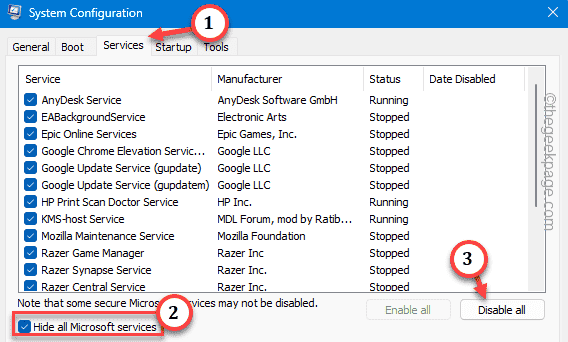Experiencing blue screen issues while playing Diablo 4? Well, you are not the only one who has complained about this in Reddit or other forums. The Blue Screen appears only when the some crucial system component has failed to withstand the requirements of the Diablo 4. So, we suggest you follow these solutions to quickly fix the problem and start to enjoy the game.
Fix 1 – Make sure your system has minimum support
Diablo 4 is a very high graphics-demanding game and even the minimum system requirement is quite baffling to look at. These are the minimum, recommended and Ultra 4k requirements to run Diablo 4.
Minimum Requirements –
OS: 64-bit Windows® 10 version 1909 or newer
Processor: Intel® Core i5-2500K or AMD™ FX-8350
Memory: 8 GB RAM
Graphics: NVIDIA® GeForce® GTX 660 or AMD Radeon™ R9 280
DirectX®: Version 12
Storage: SSD with 90 GB available space
Internet: Broadband Connection
Recommended Requirements –
OS: 64-bit Windows 10
Processor: Intel Core i5-4670K or AMD R3-1300X
Memory: 16GB RAM
Graphics: Nvidia GeForce GTX 970 or AMD Radeon RX 470
Storage: SSD with 90GB available space
Internet: Broadband Connection
Ultra 4k –
OS: 64-bit Windows® 10 version 1909 or newer
Processor: Intel® Core i7-8700K or AMD Ryzen™ 7 2700X
Memory: 32 GB RAM
Graphics: NVIDIA GeForce® RTX 3080; NVIDIA GeForce® RTX 40 Series for fully supported DLSS3 or AMD Radeon™ RX 6800 XT
DirectX®: Version 12
Storage: SSD with 90 GB available space
Internet: Broadband Connection
If your system doesn’t support at least the minimum requriements, you can’t force it to play Diablo 4. You will get into these BSOD issues repeatedly.
Fix 2 – Clean Boot the system to play Diablo 4
Another option is to use the Clean Boot method to restart the system to play Diablo 4.
Step 1 – Bring upon a Run box. Using the Win+R keys together.
Step 2 – Input it right there. Use the Enter key.
msconfig
Step 3 – In the Genera tab, select the “Selective Startup” option.
Step 4 – Now we are going to disable all the third-party services. Get to the “Services” tab.
Step 5 – Make sure to check the “Hide all Microsoft services“.
Let the rest of the services checked.
Step 6 – Then, click “Disable all” to disable all those services at once.
Step 7 – Finally, it is time to disable all the third-party apps, scripts from starting up automatically. So, go to the “Task Manager“.
Step 8 – Click “Open Task Manager“.
Step 9 – Next, right-click the apps and tap “Disable“.
Step 10 – One by one to disable all the apps.
Step 11 – Come back to the main System Configuration page.
Step 12 – Then, click “Apply” and “OK“.
Your system will prompt to reboot the system.
You will be able to play Diablo 4 once again. Check if this works.
Fix 3 – Make sure the GPU is updated
NVIDIA, AMD has released their optimization patches for their cards mainly for Diablo 4. Make sure you are using the latest driver.
Step 1 – Search and open NVIDIA GEForce Experience app.
Step 2 – You can find the latest driver in the “DRIVERS” tab. So, go there.
Step 3 – Tap “Download” to download the latest card.
This size of this driver update is quite big. So, wait patiently until GE downloads that.
Step 4 – After is has downloaded it, click “Express Installation” to go for a smooth, quick installation process.
You won’t have to do anything else. Let the GeForce Experience handle the rest of the process.
When everything is done, quit the GeForce Experience app and retry playing Diablo 4.