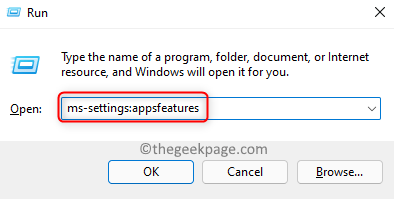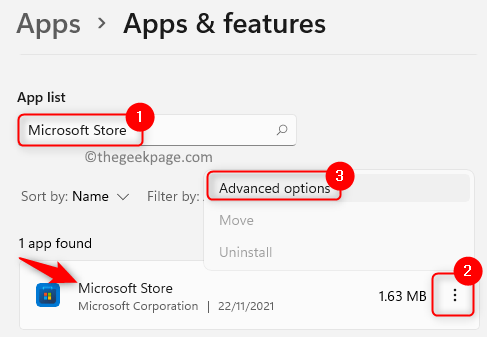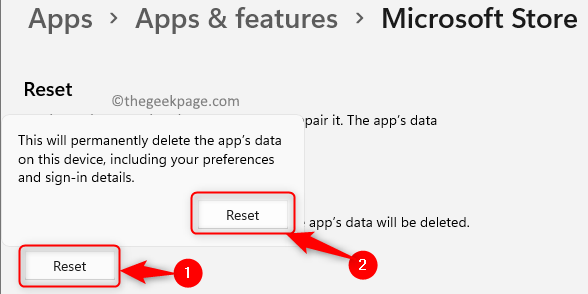Many users have reported encountering an error code 0x800706d9 when they try to sign in to the Windows Store application using the Microsoft account credentials. The error message seen is as below:
Something went wrong
Please try again later.
0x800706d9
There are no more endpoints available from the endpoint mapper.
If you are one of them facing the same issue then you have reached the right article to help you overcome the issue.
Fix 1 – Reset Microsoft Store via Settings
1. Press Windows + R to open Run.
2. Type ms-settings:appsfeatures to open Apps & Features.
3. Type Microsoft Store in the search box below App List.
4. Click on the three vertical dots associated with Microsoft Store.
5. Choose Advanced options in the menu that opens.
6. On the Advanced options page, locate the Reset section and click on the Reset button.
7. Click on Reset again in the confirmation prompt.
8. Relaunch the Store app and check if the issue is fixed.
Fix 2 – Change the DNS Server Settings
1. Open Run using the Windows and R keys on your keyboard.
2. Type ncpa.cpl to open the Network Connections.
3. Right-click on your network adapter and select Properties.
4. In the Properties window, select Internet Protocol Version 4 (TCP/IPv4).
5. Now click on the Properties button below.
6. Select the radio button associated with the option Use the following DNS server addresses.
7. In the box next to the Preferred DNS server enter the value 1.1.1.1.
8. Set the Alternate DNS server to 1.0.0.1.
9. Click on OK to save the changes.
10. Now check if the Microsoft Account sign-in error is resolved.
Fix 3 – Clear MS Store Cache
1 – Search cmd in Windows search box. Right click and choose run as administrator

2 – Type wsreset in command prompt window and hit Enter key

3. Wait for the Windows Store to be repaired and its cache reset.
4. Once the process completes, the MS Store will open.
5. Close the Store. Restart your PC.
6. Check if this has helped you to overcome the error.
Fix 4 – Execute Code Using PowerShell
1. Press the Windows and R keys together to open the Run dialog.
2. Type powershell and press Ctrl + Shift + Enter to open PowerShell as administrator.
3. Click on Yes when prompted by User Account Control.
4. Copy the code below
# Get all the provisioned packages $Packages = (get-item 'HKLM:\Software\Microsoft\Windows\CurrentVersion\Appx\AppxAllUserStore\Applications') | Get-ChildItem # Filter the list if provided a filter $PackageFilter = $args[0] if ([string]::IsNullOrEmpty($PackageFilter)) { echo "No filter specified, attempting to re-register all provisioned apps." } else { $Packages = $Packages | where {$_.Name -like $PackageFilter} if ($Packages -eq $null) { echo "No provisioned apps match the specified filter." exit } else { echo "Registering the provisioned apps that match $PackageFilter" } } ForEach($Package in $Packages) { # get package name & path $PackageName = $Package | Get-ItemProperty | Select-Object -ExpandProperty PSChildName $PackagePath = [System.Environment]::ExpandEnvironmentVariables(($Package | Get-ItemProperty | Select-Object -ExpandProperty Path)) # register the package echo "Attempting to register package: $PackageName" Add-AppxPackage -register $PackagePath -DisableDevelopmentMode }
5. Go back to your PowerShell and paste the copied code. Press Enter to execute the code.
6. Wait for the execution to complete.
7. Exit the PowerShell and reboot your system.
8. After the startup check if you are able to sign in to your Microsoft Account in the Store.
That’s it!
We hope this article has been informative enough to help you clear the Microsoft account sign-in error with code 0x800706d9. Comment and let us know the fix that worked for you.