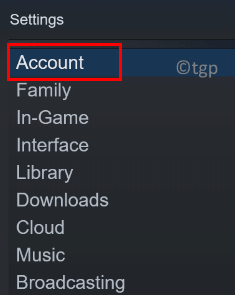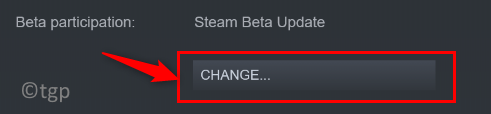Are you in a situation where you are attempting to make a payment for a game purchase on Steam and there is an error that pops up every time you retry? Recently, many users have reported seeing the error message “There seems to have been an error initializing or updating your transaction. Please wait a minute and try again or contact support for assistance.” while trying to buy any game on the Steam application. Even though you make use of different payment methods like PayPal, Debit, Credit, etc, you are likely to see this error for every option.
Possible causes for this error are as below:
- Steam Installation files are corrupted
- Corrupted files in Steam’s Download cache
- Being a member of Steam’s Beta program
- Unknown Issues with the Desktop application
- Blocked Steam account for security
Read ahead into this article to find the solutions based on the above-listed possible causes to fix this error in Steam.
Fix 1 – Leave the Beta Program (only if enrolled)
1. Launch Steam on your desktop. Click on the Steam menu at the top and then select Settings in the sub-menu.
2. Go to the Account tab in the Settings window for Steam.
3. On the right side, click on the Change… button next to Beta Participation.
4. In the Beta Participation-Steam window, click on the dropdown below Beta Participation and choose None – Opt out of all beta programs. Click on OK.
5. Click on the Restart Steam button to restart the system so that changes come into effect.
6. Launch the Steam client after the restart. Clear your cart and try making a purchase of the game to check if the error is resolved.
Fix 2 – Delete Corrupted Files in the Steam Installation
1. Using Task Manager end all running processes that are a part of Steam.
2. Press Windows + R to open Run.
3. Type C:\Program Files(x86)\Steam to open the default location of Steam installation on your system.
4. In the Steam folder, select all the files and folders except the following:
steam.exe
steamapps
userdata
5. Press Shift + Delete to remove all the selected files from the system.
6. Restart your PC. Launch Steam and wait for it to download the necessary files required for the proper functioning of the app.
7. Try making the same purchase that showed the error. Now check if the error is cleared.
Fix 3 – Clear Steam’s Download Cache
1. Launch Steam client. Remove all the items that are present in the cart currently.
2. At the top click on the Steam menu and select Settings in its submenu.
3. In the Settings windows, go to the Downloads tab on the left.
4. On the right side, click on the button Clear Download Cache at the bottom.
5. Click on OK when you are prompted for a confirmation to clear the cache.
6. Once the cache is cleared, open Steam and log in to your account. Check if the error is fixed while making a game purchase.
Fix 4 – Use Web Version of Steam
1. Using your browser go to the web version of Steam.
2. Click on the Login link at the top.
3. Enter your login credentials for Steam which are the same as the ones you use with your desktop application.
4. Now, search for the game which you were trying to purchase.
5. Add this game to the cart and continue with the process of completing the purchase transaction.
6. Once you are able to complete the purchase on the web version, click on the Remotely Install button to download the game to your PC.
7. Now open your Steam desktop application. You must be able to play the game once the download completes.
Fix 5 – Contact Steam Support
If a failed transaction has been retried a number of times, it is seen that the user’s account is locked for security reasons due to many failed purchase attempts. You can either wait for the lock to be removed automatically or contact the support team.
1. Open your web browser and go to the Official page for Steam Support.
2. Click on the button Help Me With My Issue on the right side of the page.
3. You need to sign in, so click on the Sign in to Steam button.
4. Enter your Steam account name and password on the Sign-in page.
5. After signing in follow the instructions on the screen to raise a ticket with the Steam support team.
6. When an agent is available, give details of the problem that occurred and make a request to remove the temporary lock on your account due to the failed purchase attempts.
Thanks for reading.
You must now be able to make purchases on Steam without any recurring errors for failed transactions. Comment and let us know the fix that helped you overcome this error. Also, let us know if there are any other issues being faced with respect to this error in Steam.