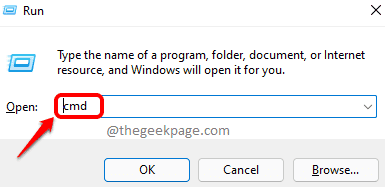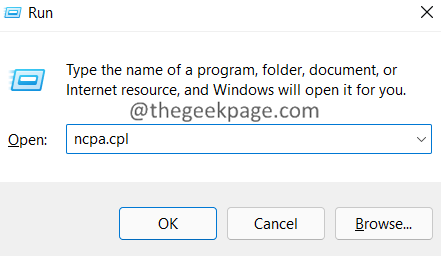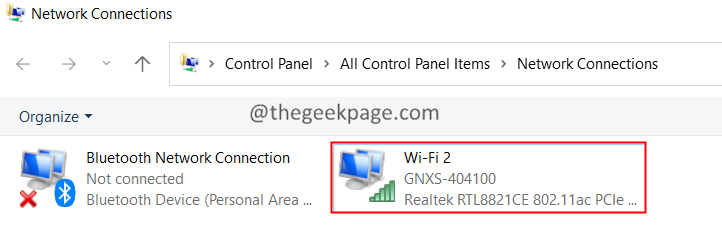Steam is a popular gaming library. It allows its users to play games, and download games to their Steam accounts. As it is a cloud-based library, it allows users to use any computer and allows them to store many games in limited computer memory. These features make it very popular in the gamers community. However, many gamers have reported seeing the below error code in their systems.
Error Code 105 - Unable to connect to the server. The server may be Offline error
This error is majorly seen because of some issues in connectivity. When you see this issue in your system, try the below general fixes and check if the issue gets resolved.
- Restart your Router.
- Restart your System.
Still, seeing the issue? Not to worry. In this article, we have compiled some fixes that will help you resolve the Steam Error with error code 105.
Fix 1: Flush the DNS settings
Step 1: Hold the keys Windows+R to open the Run Dialog.
Step 2: In the Run Dialog, type cmd and hold the keys Ctrl+Shift+Enter. This should open the command prompt with Admin rights.
Step 3: In the User Access Control window that shows up asking for the permissions, click on Yes.
Step 4: In the Command Prompt window that opens, enter the following command and hit Enter.
ipconfig /flushdns netsh winsock reset exit
Step 5: Restart your System.
Fix 2: Change your DNS Address
Step 1: Hold the keys Windows+ R to open the Run Dialog.
Step 2: In the Run window that shows up, enter the command ncpa.cpl and press Enter.
Step 3:Double click on the network adapter through which you are connected.
Step 4: Click on the Properties button.
Step 5: Under the section, The connection uses the following items, double-click on Internet Protocol Version 4(TCP/IPv4)
Step 6: In the opening window, click on Use the following DNS server addresses.
Step 7: In the Preferred SND server, enter the value 1.1.1.1
Step 8: In the Alternate DNS server, enter the value 1.0.0.1
Step 9: Click on OK.
Fix 3: Delete the Browser Cookies from Steam Application
Step 1: Open the Steam application by double-clicking on it.
Step 2: Click on the Steam menu option located in the left-hand side corner.
Step 3: Click on Settings.
Step 4: The Settings window opens. On the left-hand side click on the Web Browser. On the right-hand side, click on the buttons Delete Web Browser Cache followed by Delete All browser Cookies
Fix 4: Disable Ad-Blocking Extension in your browser
If you’re using any kind of Adblocking extension in your browser, try disabling it temporarily and check if that fixes the issue.
Note: The steps have been provided for Google Chrome Browser, another browser should have similar steps.
Step 1: Open Google Chrome
Step 2: In the top bar at the top, enter the below command and press Enter.
chrome://extensions
Step 3: Under the listed extensions, locate the ad-blocker extension(if any) and disable it.
That’s All.
We hope this article has been informative. Thank you for reading.
Kindly comment and let us know the fix that helped you resolve the issue.