SSD (solid-state drive) have recently hit the markets as better high-end alternatives to Hard disk drives (HDD). SSD is sometimes also referred as a solid-state disk. SSD is very fast in comparison to Hard disk drives at various parameters and offers a greater performance. But, the cost of SSD is quite higher relatively. For all the users who are worrying about the costs, can settle for a midway and take a Hybrid drive home. The integration of both of these drives is called Hybrid drive. This drive has some features from both the drives.
SSDs are known to be performance boosters for your machine, but the question is that whether SSD is completely reliable as HDD are. In that case, even HDD cannot be completely relied on. At the end of the day, we know that both of them are just devices. But, the onus of keeping them in good health is on us and preventive action is always recommended. So we will discuss what all measures can be taken in order to keep SSD in good state and secure its longevity and protect our important data.
Also see: – 12 Best Low cost Single Board Mini PCs
There are certain tools available in the market that can help us keep SSD in a sound state and prevent it from crashing and also enhance the performance and endurance.
We will discuss these tools one by one:-
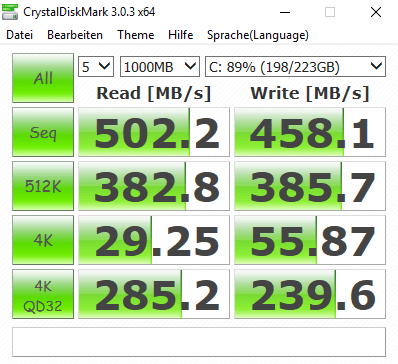
CrystalDiskMark (CDM) is one of the best tools available in the market to check the status of the SSD on your machine. Various parameters are taken into consideration by CDM while measuring the performance. Basic read and write speed can be calculated by CDM. The read and write speed could be either ‘Sequential’ or ‘Random’ ones. The numbers obtained will allow you to benchmark. The speeds are calculated by the unit ‘Megabytes per Second.’ It will also tell you about disk operations.
CrystalDiskMark (CDM) comes free and can let you check speed in regards to write and read with other disks. Generally, CDM is software used to benchmark a variety of other hardware as well, like memory cards, hard drives (mechanical), RAM disks and USB drives. So the tool has got a lot of flexibility with various drives available. There is range available for size with CDM to run the check. It is between 50 MB and 4 GB. You have the freedom to choose the number of passes you want to accommodate in between the check. Generally, if accuracy were analyzed, then test with more passes produced more accuracy than the tests with less passes. You are allowed to select the number of runs and it is preferable to keep the number at three.
So you can either take tests singularly or take a complete full test at one go. The user has also got another freedom of choice to be made while using CDM, he can either choose the data in a binary form of 1’s and 0’s or choose to arbitrarily feed the data. The input will tend to affect the output on hardware compression. Installer and portable versions of CDM can be easily obtained.
Following are the types of tests are available:-
-
All
-
Sequential -You can expect higher results from this test.
-
512k Test
-
4K Tests – If the file sizes are large, this test is preferable.
-
4k QD –Known as Queue Depth. Known to use full capacity to run the test.
It is to be noted that CDM is only available with Microsoft Windows operating system.
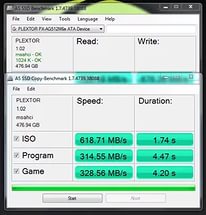
AS SSD Benchmark is one of the top-ranked tools to check the status of your disk. The speed of your disk is very crucial and you need to take all the available care to ensure that your disk delivers what you require, at all the times. You can test Random ‘read and write’ performance and also sequential ‘read and write’ performance. Both of these tests, Random and Sequential can be performed without the use of the cache.
AS-SSD Benchmark will run the tests and find the access time required for SSD. 1 or 64 threads can be used by the software to run the test. The drive’s behaviors can also be checked by some additional test with AS SSD Benchmark. You don’t need to install this software on your machine; you can very well run the software without having to install the machine. The software will also tell you how many SSDs are there in your machine, without you having to manually feed the data regarding the same.
Once the AS-SSD Benchmark tells you the number of SSDs available on your computer, you can proceed further for testing. You can select the SSD that you desire to be tested and command the software to run the tests.
There are three types of tests that can be run using the software. SEQ is one test that can be undertaken to determine the length of time consumed to read and write a file of 1GB. To measure the speed of 4K blocks, you can use 4K Test. If you want to find out the speed of 64 threads, then you can go with 4K-64Thrd. And if the user were to determine the access time taken, then that would also be possible. Access-time generally tells the read speed of whole SSD capacity. So the results are categorically for read and write and also as the combination.
User would typically get a score for read and write speed along with a score called as the global score. A Greater score indicates better shape of your SSD. There is feature called as ‘Copy Benchmark’. This feature allows the user to place the files of greater size in the folders made. The entire speed of operations for read and write can be calculated.
As the AS SSD Benchmark need not be installed, you can always save the setup on an external USB and run the software whenever required. The software will throw a light on the complexities on the drive and also help you acknowledge the performance. The software is free of cost and portable as mentioned above.
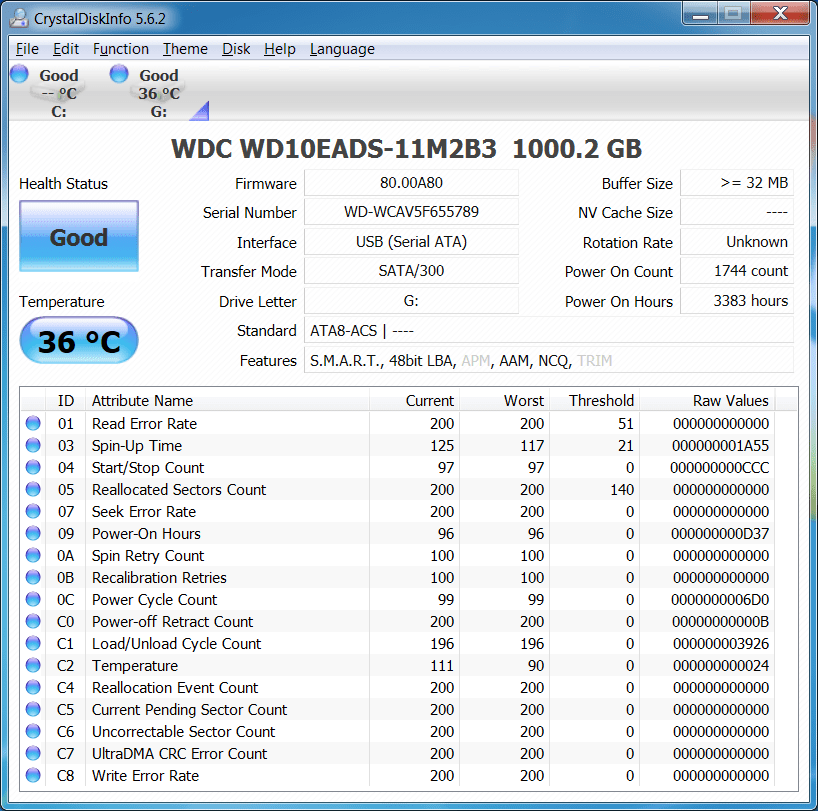
CrystalDiskInfo is free software used to check the health of your SSD. The software will tell you the status in respect to many things on the SSD. Monitoring, Reporting and Analysis performance can be determined using this software. It is also known as SMART (Self-Monitoring, Analysis, and Reporting Technology) tool. It also can tell you about other things like the current temperature and the status of the health (performance and optimization).
On the dashboard, the screen will read you a list of various system data which are up-to-date. By throwing a glance at this list, you can come to know if things are working in your favor or not. You can determine if things are not going the way you want them to be.
There are settings available, where you can set the alerts. These alerts will notify you whenever the things go wrong in the system. There are options to set the alert, either by sound alert or you can choose to receive the alerts by mail. If you want to refresh the data at regular intervals, then you have an option to do that as well. You can choose the interval and the data will be refreshed everytime after this interval. You can decide on the waiting time before opening of the program on startup. There is feature for auto-detection, a user can either let it remain it on or turn it off, based on his preference. There are other configurations available for the user.
So you can easily figure out certain performance values by looking at the interface. If you look at the top of the interface, you will find Health status and also the Temperature. If you look at the bottom, you would see values for monitoring, reporting and real-time analysis. The software does not have a great user-friendly interface. The user needs to be a technical person to operate the software. Surprisingly, you would not find any support to solve queries. The best way would be to go online and find the help and then start operating the software. You also need to be technically sound to interpret the data that is available to you. Otherwise, it wouldn’t make any sense to use this software for a commoner or who is not a technical person. So you would need a bit of knowledge in order to operate the software also to be able to make meaning of the data displayed.
CrystalDiskInfo is also used to monitor performance for hard disks. The software has both versions; one which can be installed and another one is portable.

SSD Life is software which can determine the longevity of your SSD. This software has a great option which can create a backup of all the data, before the drive crashes or dies. SSD Life runs the test and gives you the data real-time. It has the ability to tell you about any serious problems present on the drive. SSD Life also works if not installed, because it comes as a portable version also.
SSD Life will reveal the information about written data on the drive. You can also find the information for data read on the drive. The data that you will be fetched would be for the whole lifespan of the drive. You can also determine the capacity of the drive and how much of it is utilized and how much of it is unutilized. So, you will have an idea of the performance of the drive and also the status of how fine it is running. You will know to what extent the drive has worn and torn. So under similar working circumstances, you will be able to gauge the performance and the longevity. You can also get the data of the number of hours the SSD have been working till date. You can also dig further to find out details, which are technical in nature, like TRIM support that your drive has got or not.
The user is likely to have no control over the settings and therefore would only be able to get the relevant information about the drive. The software is definitely recommended for the users, who are thinking of purchasing a used SSD. So before shelling out the money, you can always run the necessary tests using SSD Life. The tests will give you a better idea about the health of the drive and let you make a wise decision for the purchase. With longevity, the software will tell you what type of SSD you are using.
Based on the information retrieved, you can take recommended corrective or preventive action to make your drive even better. SSD Life is compatible with most of the drives that are available in the market. Drives like Vertex and new Intel models are all quite compatible with SSD Life. Other brands like OCZ and Kingston have also been proven compatible with SSD Life.

Samsung Magician is software built to control the performance of your SSD and keep a tab on it regularly. So if you are using Samsung Magician, you are likely to have the information of the system along with the SSD.
In addition to the information that you receive from the user system, you can also use certain functions that will allow you to manage the performance. The user will be able to enhance the performance by optimizing. Optimization of the operating System for certain settings is automatic. The user can also benchmark in order to get the best performance. If there are any updates for firmware, the user will be notified by the software from time to time.
Apart from these functions, there are some other add-ons that will help the user to understand the SSD in more details. The function called as SecureErase gives the user a power to wipe of the entire data on the disk in less than sixty seconds. As discussed, there are notifications about recent updates, and further to this, you will also know if the updates have been accommodated by the software or not. The software can even tell you the performance for other devices that are connected, apart from SSD. Samsung Magician can run well along with all the versions of Samsung SSDs. The software can guide you on the settings part and does not seem to be difficult to use.
The new version of Samsung Magician has a great user-interface. The design looks quite good and quite simple to be used. Especially the beginners, who otherwise would have found the software very difficult to use other similar softwares in the market, will find it easy. With this software you can think about tackling problems relating to performance, storage capacity, longevity, and dependability. Modes like Hibernation can be resorted to, if you want some extra speed and added capacity.
You can customize a lot of settings available according to your needs. For some people it may be speed, for others, it may be capacity. So depending on what exactly you need, you can control the settings and check the performance. Settings are available that will help you with the power-consumption as well. You can also take back the system to the last best settings; by using the System Restore option. So basically there are profiles, where the user can choose what he wants and he can also personalize if the standard profile doesn’t match his requirements.

Intel Solid-State Drive comes along with the toolbox that is very simple to operate and the user can be updated regularly. The user also has provision for collection of garbage. There is automated process for garbage collection that can be triggered at regular points of time by scheduling. This comes as a relief to various users because the previous version didn’t have this feature at all.
If you are using an Intel SSD, the performance can be boosted by Trim function. Intel Solid-State Drive will also allow you to customize the settings to a greater extent. The user can alter the settings by changing values for various parameters. Usually the user would want to have a greater performance from SSD or lower down the power-consumption. Besides these points, the user may also be someone who would want the Intel SSD to run for a longer span that is the longevity. So keeping these factors in mind, the user can try to play with the settings.
Health of SMART functions can be evaluated along with the time remaining for the SSD to complete its life. Read and Write tests can be undertaken and the speeds can be determined very easily, within no time.

SSD Ready is software that is used with Windows for optimization of the SSD drives. SSD Ready will tell the user about the performance and writes on the SSD. Based on the usage behavior, the software will also gauge the life-span for SSD. So the user will know until when the SSD drive that he is using can last.
So SSD Ready will get you data about the drives and also be able to boost the performance by optimization. The user, in general, would also want this function to better the state of health for the SSD that he is currently using. There are two versions available for the software, a free one and a paid one. The free one would tell the user about numbers relating to performance and longevity. The paid one will help you optimize things for enhancement of your SSD.
For the evaluation purpose, a user can choose any partition or also has a choice to select multiple partitions. SSD Ready will fetch real-time data for the user regarding reads and writes. It will also find the amount of data that is written currently. It is advisable for the user to take all the partitions for the evaluation for the best outcome. User should monitor the disk for around 120 minutes to get proper information for SSD lifespan. If the user wants to get the details more accurately, then the wait might be around a month or less. The user has a choice to either wait for the complete process to happen or can determine the lifespan in the middle of the test.
Based on the results, the user can make a decision accordingly, if the time remaining for the SSD to expire is too short, then you can explore the option of buying the next one. If the case is otherwise, you can always take a backseat and stop worrying.

SSD Tweaker is software for Microsoft Windows Operating System and comes with features that will help to optimize the SSD that you are currently using. The user-interface for this software is not very complicated and is easy to get along. Within some clicks, the user is able to optimize and get the performance back for the SSD. Option for ‘System Restore’ comes along with the software so that there is no adverse scenario and data loss in case the user wants to shift to the previously best settings for the SSD.
There are heaps of features that can help you optimize the SSD. You can resort to Hibernation settings for better power-consumption. You can also optimize Trim by changing certain settings. The star function that SSD Tweaker has got is the ‘Auto Tweak.’ The tweaking would begin just by one-click command from the user. This function saves you a headache, if you are not much into technical details and it irritates you to run too many commands. So, you can sit back relaxed by a click, and watch the SSD Tweaker doing all the action for you.
The software can run along with many Microsoft versions like Windows 7, Windows 8, Windows Vista and Windows XP. SSD Tweaker has a paid version for people who want more control and settings like Trim optimization and other windows services. The free version will come with rudimentary features like System Restore and managing large cache files.

Tweak SSD, a software currently available in the market for MS-Windows versions. Tweak SSD has got two versions; one is the basic version that is free. The other version is a paid version that gets you some extra features. You can download the versions from the website.
The software allows you to tweak and read you the status in a more comprehensible manner with a meter indicating the status of optimization. The meter comes with three colors; the top color is green, indicating the best form of your SSD. Below to the Green, there is an orange color indicating average health. The last color is red, which indicates the bad state of health and may require necessary action to be taken.
The software will tell you the best settings that can be applied for the best performance, based on your SSD status. The settings are just a click away, and things are configured the way you want.
Some other software that can be recommended to check and boost SSD performance:-
-
Smart Mono Tools
-
SSD Fresh
-
ATTO Desk
-
Anvil
-
Disk Thruput
-
OCZ Toolbox
-
Disk Mark
-
AOMEI Partition Assistant.