Playing games on a Windows 10 or Windows 11 PC is a pleasant experience, especially for passionate gamers. With all the latest updates and features, Windows 10 offers an optimized gaming experience for the game lovers. However, with all good things, you also experience setbacks, like the Windows 10 errors that come up anytime, all of a sudden, disrupting your entire gaming session.
One such pesky error is “sorry this PC doesn’t meet the hardware requirements for recording clips”. This is a Game DVR error that appears when you try to open the game and blocks you from recording the game clips while the game is on. So, how do you resolve this error for uninterrupted game recording? Let’s find out how.
How to Fix “Sorry, This PC Doesn’t Meet the Hardware Requirements” Game DVR Error in Windows 10 Using the Game DVR Congif .EXE
Step 1: Open Google.com in your browser and search for game dvr config.exe download. Click on the first result.
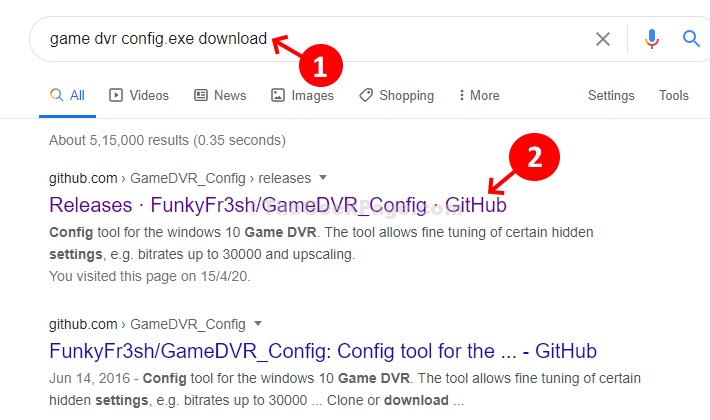
Step 2: Once the web page is open, scroll down to find the tool GameDVR_Config.exe under the section – Assets. Click on it to download the tool.
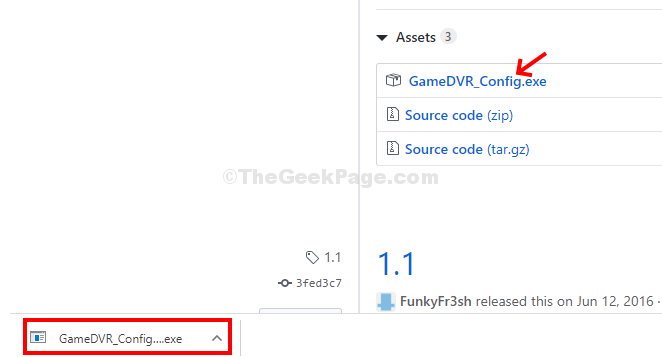
Step 3: Once you click on the downloaded .exe file, it directly opens the Game DVR Config window. In the window, find and check the option – Force Software MFT (16FPS + VBR) and exit.
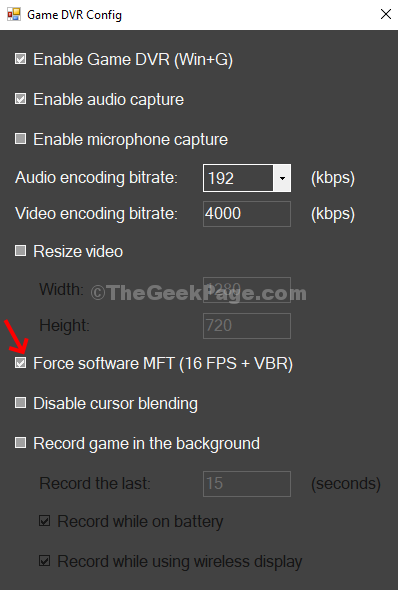
Step 6 – Now, press CTRL + Shift + Esc keys together to open task manager.
Step 7 – Now, Locate Broadcast DVR Server and right click on it and click on end task.
Step 8: Now, reopen the desired game without the error showing up. Press the Windows key + Alt + R to start recording and it should work.
Click the stop recording button to stop recording when done. So, there you go!
Method 2
1. Search device manager in windows 10 search box. Click on search result.

2. Now, Double click on display adapter to expand it.
3. Right click on display adapter and click on Update

4. Choose search automatically for update driver software

Method 3
1. Search regedit in windows 10 search box.
2. Now, click on registry editor to open registry editor.

3. Go to the following location in registry editor.
HKEY_CURRENT_USER\SOFTWARE\Microsoft\Windows\CurrentVersion\GameDVR
4. Delete every key that is present under GameDVR on the right side.

5. Try to use GameDvt again, it will auto create the registry keys.