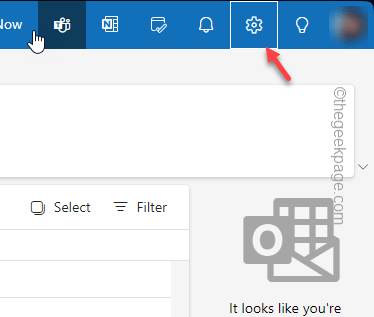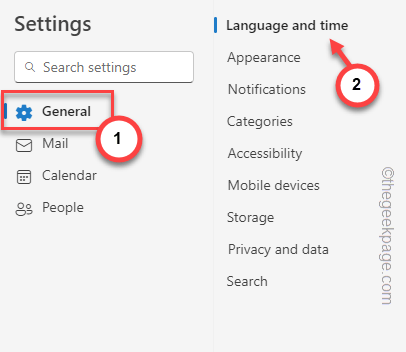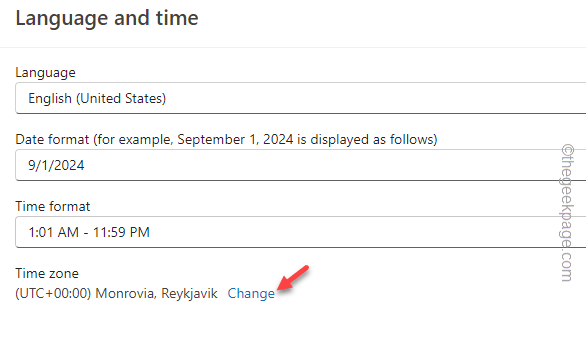The time and timezone play a vital role in Microsoft Teams. From a business meeting to a life event, everything can become messy if Teams doesn’t show the correct time or time zone. So, what should you do if you find yourself in this situation? Well, you fix the timezone issue just by taking care of the time-related settings on your computer.
Fix 1 – Update the Time Zone
You must update the Time Zone settings from the Microsoft Outlook settings.
Step 1 – Open a browser and go to the Outlook website.
Step 2 – You must log in using your Microsoft 365 login credentials.
Step 3 – Once you have logged into it, tap the ⚙ icon.
Step 4 – Switch to the “General” tab.
Step 5 – After this, find and go to the “Language and Time” tab.
Step 6 – Click the “Change” in the Time Zone area.
A separate section should open up Time Zone. There you may see the actual time zone. Additionally, you may see a prompt on the meeting time being in another time zone.
Step 7 – Ignore that and click “Yes, update” to update the time zone.
This should omit any faults in the time zone settings in MS Outlook.
After this, close and restart the MS Teams application.
Later, give the MS Teams another chance and check the time settings.
Fix 2 – Set the correct time, timezone
You must use the correct time and time zone settings on your computer.
Step 1 – Hit the Win+I buttons together.
Step 2 – Next, open the “Time & language” settings.
Step 3 – On the right-hand tab, open the “Date & time” menu.
Step 4 – On the following tab, check whether the “Set time automatically” mode is enabled or not.
If that option is enabled and the time is showing up wrong in Teams, you must disable this option.
Step 5 – In that case, tap the “Change” in the ‘Set the date and time manually’ option.
Step 6 – Now, you can set the time and date settings manually. Switch the date and time settings manually.
Step 7 – Tap “Change“.
Quit the Settings tab. You may restart the system.
Check if this helps!
Fix 3 – Synchronize the clock
Synchronizing the time and date settings with an internet time server can fix the problem.
Step 1 – Click the Win+R buttons briefly.
Step 2 – Next, write this and click “OK“.
timedate.cpl
Step 3 – Go to the “Internet Time” tab.
Step 4 – There is an option there. Tap “Change settings…” to open the Internet time settings.
Step 5 – In the Internet Time Settings page, fill in the “Synchronize with an Internet time server” box.
Step 6 – Let the ‘Server:’ to “time.windows.com” from the drop-down.
Step 7 – Tap “OK“.
After synchronizing and updating the time with the time server, the time will be correct in MS Teams.
Test if this works.