When you are trying to Install or Uninstall a Windows Store App in your system, you might have encountered an error that says –
Something unexpected happened Reporting this problem will help us understand it better. You can wait a bit and try again or restart your device. That may help. Code: 0x80073D01
Potential causes for this issue are :
- Bug in the Windows Store App that sometimes prohibits the completion of installation. This can be fixed by running the Windows Store Troubleshooter.
- Applocker Policy that disables installation or uninstallation of certain Windows Store Apps
In case you have encountered this issue, don’t worry as we have segregated some fixes that will help you fix this issue
Fix 1: Run troubleshooter for Windows Store Apps
Step 1: Open the Run Dialog in your System, holding the Shortcut keys Windows+r
Step 2: In the appearing window, type the command ms-settings:troubleshoot and just click on OK
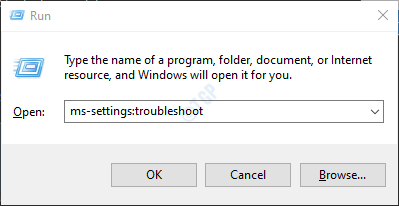
Step 3: In the Settings–> Update & Security –> Troubleshoot window that appears, Click on Additional troubleshooters
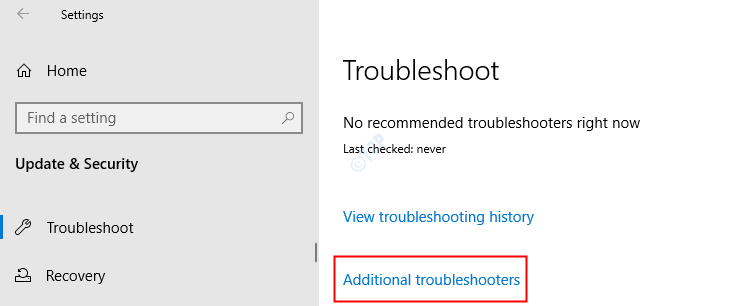
Step 4: Scroll down and locate Windows Store Apps and click on it.
Step 5: Now, click on the Run the troubleshooter button
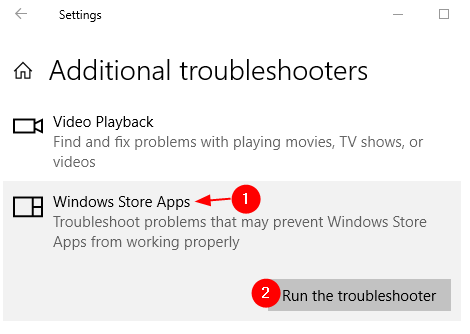
Step 6: Windows will run the troubleshooter program and indicate if any changes or updates are required to the system. Do the needful.
Step 7: Restart the computer.
Check if this helps, if not, try the next fix.
Fix 2: Reset Windows Store Cache
Step 1: Open the Run Dialog in your System, holding the keys Windows and R
Step 2: Enter the command wsreset.exe and press Ctrl+Shift+Enter

Step 3: You can see that a command prompt window with the name wsreset opens and runs. Wait for it to close.
Step 4: Restart the system.
Now check if you are able to Install or Uninstall the required Windows Store Application. If not, try the next fix.
Fix 3: Try Running the SC commands
Step 1: Open the Run Terminal. One can use the shortcut Windows and R to do the same.
Step 2: Type cmd and hold the keys Ctrl+Shift+Enter to open the Command Prompt in Admin mode.

Step 3: When a confirmation dialog up asking for permission, just click on Yes.
Step 4: In the Command Prompt window that opens, type the below commands. Make sure to hit enter after every command.
sc config wuauserv start=auto sc config bits start=auto sc config cryptsvc start=auto sc config trustedinstaller start=auto exit
Step 5: Restart your System
Fix 4: Disable the Applocker Policy
Firstly, we have to check if the Applocker is indeed causing this issue. To do so,
Step 1: Holding the keys Windows+R, open the Run Dialog
Step 2: Enter cmd and hold the keys Ctrl+Shift+Enter to open the Elevated Command Prompt.

Step 3: If you see a UAC opening up asking for permission, click on Yes.
Step 4: In the Command Prompt window that opens, copy-paste the below command and hit Enter
powershell -ExecutionPolicy Unrestricted Add-AppxPackage -DisableDevelopmentMode -Register $Env:SystemRoot\WinStore\AppxManifest.xml
Step 5: In case you see an error that says something like the following,
“Add-AppxPackage : Deployment failed with HRESULT: 0x80073D01”
It indicates that the error is indeed caused by Applocker. If not, you can omit the below steps.
NOTE: The steps below will work only in Windows 10 Enterprise Edition
Step 6: In order to Disable the Applocker rule, Firstly open the Run terminal
Step 7: Type gpedit.msc and hit Enter

Step 8: You can see that the Local Security Policy window opens.
Step 9: From the left-hand side menu, navigate to the below location. You can double-click on the selection to expand it.
Computer Configuration or User Configuration > Windows Settings > Security Settings > Application Control Policies > Applocker
Step 10: Now, Click on Packaged app Rules
Step 11: In the right-hand side menu, you can see the list of rules. Right-click on the rule and choose Delete

Step 12: You will see a confirmation dialog as shown below, simply click on the OK button.

Step 13: Now that the Applocker Policy is deleted, Install or Uninstall the required Windows Store application.
Step 14: In case you want to re-enable the Policy, Open Packaged app Rules again
Step 15: On the right-hand side menu, right-click and select Create New Rule

Step 16: You can see the Create Packaged app Rules wizard, follow the onscreen instructions to create the rules again.
In case this doesn’t help, try the next fix.
Fix 5: Reset the Microsoft Store
Step 1: Open the Run Dialog using Windows+R keys
Step 2: Type ms-settings:appsfeatures and hit Enter
Step 3: In the Settings > Apps> Apps & features a window that opens, Search for Microsoft Store
Step 4: Once found, click on the Advanced options
Step 5: Scroll down and locate the Reset section
Step 6: Click on the Reset button
Step 7: A pop-up will appear, click on Reset.
Check if this helps
That’s All
We hope this article has been informative. Thank you for Reading.
Kindly comment and let us know which of the above fixes helped you solve the issue.