JPEG was the most used for map for image and Paint files. With time, user have started shifting to other advanced formats, but JPEG is still widely used. This has a reason behind it. While compression of images, it doesn’t affect the visibility much, unless you push things off the limit.
A few Windows updates messed up the situation and users started facing issues with JPEG images. Either they won’t open at all or would not function with certain apps. At times, users were unable to save Paint files in the JPEG format.
Cause
The exact cause behind the issue is unknown but what we know is that it started after a certain Windows update. Thus, our approach to resolving the issue would be to work around the updates and a few other tweaks.
The following troubleshooting steps could help with the issue:
Solution 1] Rename the file and try again
Just rename the jog file and try again.
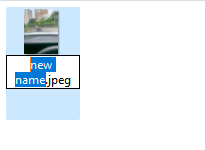
Solution 2] Change File type association
Many third-party applications change their file type associations and then JPEG files might not open at all. A few changes could help:
1] Press Win + R to open the Run window and type control . Hit Enter to open the Control Panel window.
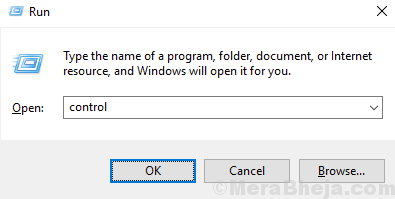
2] Select Small Icons in View by Option.
Now, click on default programs.
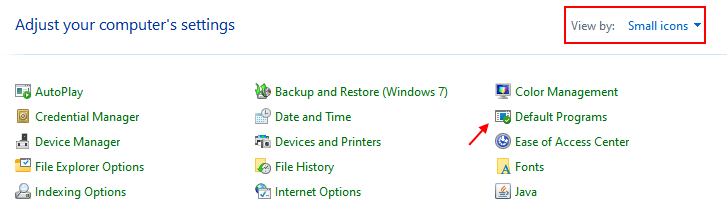
3] Select the option Associate a file type or protocol with a program.
4] Now click on “Choose default apps by file type”.

5] On the list on the right-hand side of .jpeg , click on the default program.
Now, change it to a different program.

For Windows 11
4] Search .jpeg in search box of Set a default file type.
5] Now, click on Search result that appears.

6] Now, select a different program to open JPEG file.
Solution 3] Reset image editor applications
We open .jpeg files with image editor application like Photos and Paint. The issue might be with these applications and not the system itself. Thus, we could reset these applications.
1] Search Apps & Features in Windows search box.

2] Now, search Photos in search box.
3] Now, click on three dots to the right of Photos app.
4] Click on Advanced options.

5] Click on the Reset button to reset photos app.

Solution 4] Using PowerShell
At times, the apps do not reset as explained in solution 4. In that case, we could reset the apps using PowerShell. To reset the Photos application through PowerShell, the procedure is as follows:
1] Press Win + R to open the Run window. Type the command PowerShell and press Enter to open the PowerShell window.
2] Type the following command to uninstall the Photos app and hit Enter:
Get-AppxPackage *photos* | Remove-AppxPackage
3] Once the uninstallation is complete, the app could be reinstalled using the following command:
Get-AppxPackage -AllUsers| Foreach {Add-AppxPackage -DisableDevelopmentMode -Register "$($_.InstallLocation)\AppXManifest.xml"}
4] Restart the system and check if this helps.
Solution 5] Update Microsoft Store apps
1- Open Microsoft Store
2 -Click on Library
3 -Now, Click on Update all

Solution 6] Update Windows
Since the issue was with a specific Windows update, Microsoft would be conscious to resolve the issue with simultaneous updates. I can confirm that the problem still exists, but if a fix comes any soon, we shouldn’t miss it.
Solution 7] Roll back Windows updates
Here the question is how many updates should we roll-back. The problem isn’t new and if we start rolling back updates, it would be a long process. However, if you just started facing this issue after a recent updates, you might try rolling it back.
1] Click on the Start button and then the gear-like symbol to open the Settings page.
2] Go to Updates and Security and click View update history.

3] Click on Uninstall updates.
4] Right-click and uninstall the most recent update.
Solution 8] Use third-party applications
If an update prevented Paint and Photos from opening .jpeg files, we could use Open source third-party application such as IrfanView, since they wouldn’t usually be affected by windows updates. Try any of the reliable ones available online.