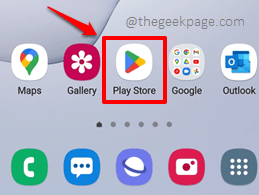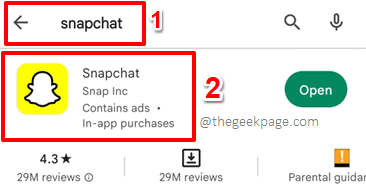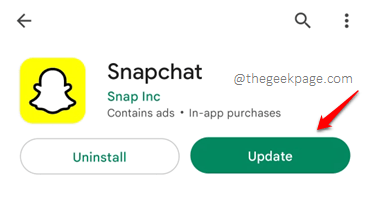Snapchat is popular, and so are its login errors. There are many Snapchat login errors like Your login temporarily failed, Could not connect, There was a problem connecting to the server, please try again, etc., that Snapchat users are widely reporting. Being connected to one’s social media circle is very important and if Snapchat is one of your go-to social media applications, definitely facing a login error and being unable to log in can throw you into a panic mode. So is there a way out? There definitely is!
Before heading onto some detailed solutions, let’s go ahead and cover some basic troubleshooting tips. The very first thing you should verify is whether you are using the correct login credentials, that is username and password, for your Snapchat login. If your credentials are right, the next thing you should check is whether your Internet connection is all fine or not. You can definitely try restarting your Android device, as this simple solution solves many complex issues for your Android at all times. Also, please note that Snapchat is widely known for throwing login errors on rooted Android devices. So if your device is rooted, we suggest you un-root it. Along with it, install Snapchat only from the official source, that is Play Store and make sure no third-party add-ons are installed on it.
If you are still facing the login issue with Snapchat even after trying out all our basic troubleshooting tips above, now is the time to try out the solutions listed below one by one. Hope you find your fix super soon!
Solution 1: Check for Snapchat Application Updates
Sometimes, you might get a login error because your Snapchat application is outdated. So, simply updating your Snapchat readily fixes the issue in such cases.
Step 1: Launch Play Store from the applications drawer.
Step 2: Using the Search bar at the top, search for Snapchat and click on the Snapchat application from the search results.
Step 3: On the Snapchat page, you will have the Update button available, if there are any pending updates to be installed. If there are no pending updates to be downloaded and installed, you will have the Open button instead of the Update button.
Solution 2: Re-install Snapchat Application
If updating the application didn’t do the trick for you, let’s now try re-installing the application.
Step 1: On the applications drawer, locate and long-press the Snapchat application icon. Then click on the Uninstall button from the little menu that pops out.
Step 2: Once the application is uninstalled, just like in Solution 1, launch Play Store and search for the Snapchat application. From the search results, click on the Snapchat app and then click on the Install button to install the application on your Android device.
When the application is successfully installed, try to log in and check if your issue is resolved or not.
Solution 3: Switch Between Wi-Fi and Mobile Data
Many users have reported that changing their network connection helped them in resolving their Snapchat login errors. So, if you are on a Wi-Fi network, you can try switching to the cellular data connection. If you are on cellular data, then try switching to a Wi-Fi connection. Also, you can try connecting to a different Wi-Fi network if you are already connected to one.
Solution 4: Disable VPN if Enabled
If you are connected to a Virtual Private Network (VPN), then try disabling it once. With the VPN in disabled state, try logging in to your Snapchat application and check if your login issue is resolved or not.
Solution 5: Clear Snapchat Application Data and Cache
In this solution, let’s try clearing off your Snapchat application data and cache with the help of some simple steps.
Step 1: Launch the Settings application from the applications drawer.
Step 2: On the Settings screen, click on the Apps option to view the list of applications installed.
Step 3: As next, from the list of applications, click on Snapchat to view its app-related information.
Step 4: As next, click on the Storage option.
Step 5: Now, finally, hit the Clear data button and then the Clear cache button to clear off application data and application cache respectively. That’s it. Check if your login issue is resolved or not.
Solution 6: Reset the Network Settings of your Android Device
In this solution, let’s try resetting your network settings as this has solved the issue for many of the Snapchat users.
Step 1: Launch the Settings application once again.
Step 2: From the Settings options available, click on the one that says General Management.
Note: If you are into skipping some steps to save some time, you can click on the Search button at the top to land on the Reset Network Settings option mentioned in Step 4 straight away, skipping Step 3 on the way.
Step 3: On the General management screen, click on the Reset option.
Step 4: Now on the Reset screen, click on the Reset network settings option.
Step 5: Finally, on the Reset network settings screen, you got to click on the Reset settings button. This action will reset all the network settings, including the Wi-Fi settings, mobile data settings, and Bluetooth settings. You can choose the SIM card for which you want the mobile data settings to be reset, by using the dropdown menu, marked in green, just above the Reset settings button.
Step 6: You might be asked to enter your device login password to confirm the Reset operation one last time. Once the network settings are reset, check if you can log in to Snapchat without facing any error messages.
Solution 7: Contact Snapchat Support
If none of the solutions listed in the article worked for you, there is one final solution that is sure going to resolve your problem, and that is contacting the Snapchat support team. Let’s see how you can get in touch with the Snapchat team.
Step 1: Open any web browser and search with the keywords Snapchat customer service. Hit the Snapchat Support link from the search results returned.
Step 2: On the Snapchat Support page, click on the Contact Us button.
Step 3: Now on the Contact Us page, for the question What can we help you with?, choose the radio button corresponding to the option I can’t access my account.
Also, for the question, Oh no! Tell us more, choose the radio button corresponding to the option I see an error message when I log in.
Step 4: You will now see the following troubleshooting tips from Snapchat, and we have already tried all of them. So, hit the Yes button under the question Need help with something else?.
Step 5: You will now land on a form that will ask you for some basic information like your name and contact information, some information on the error message, and some optional questions as well. Once you have filled up all the required information, hit the SEND button at the bottom of the page.
That’s it. Now, wait for the Snapchat team to check your issue and to get back to you.
Please tell us in the comments section which method solved the issue for you, and whether you are still facing any difficulties in logging into Snapchat.
Do come back for more and more amazing technical tricks, tips, solutions, how-tos, and hacks! Happy Geeking!