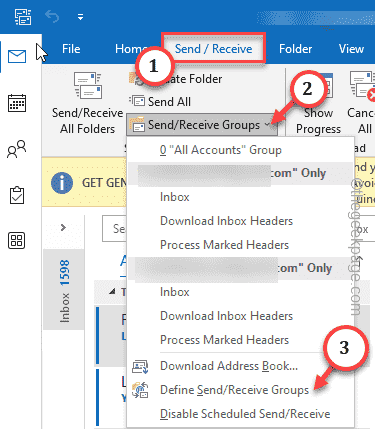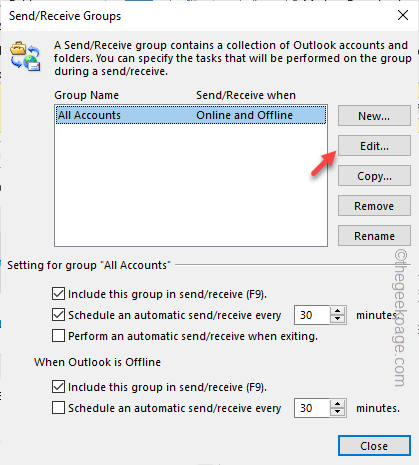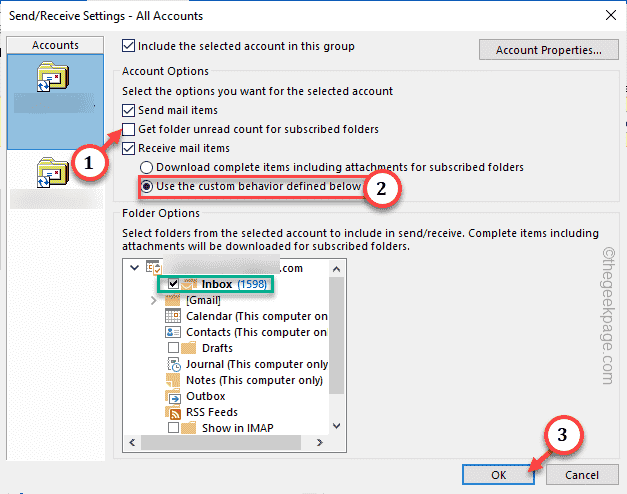Outlook messages can take a long time to sync the emails you have received in your mailbox if something is wrong with the IMAP settings. Besides that, you So, following these solutions to fix the slow Outlook IMAP folder synchronization issues on your Outlook client.
Fix 1 – Edit the Send/Recieve Group settings in MS Outlook
You can edit the Send/Recieve group settings in the MS Outlook client.
Step 1 – After opening MS Outlook, go to the “Send/Recieve” tab.
Step 2 – Then, click “Send/Recieve Groups“.
Step 3 – Select the “Define Send/Receive Groups” option.
Step 4 – Now, tap “Edit…” to open that.
Step 5 – Uncheck the “Get folder unread count for subscribed folders“.
Step 6 – Choose the “Use the custom behavior defined below” option.
Step 7 – Make sure the “Inbox” box is checked.
Step 8 – Then, click “OK“.
Quit Outlook. Wait for 15-20 seconds for the client to close. Then, restart your computer.
Launch Outlook and test the email server sync time when the system restarts. It will be synced quickly.
Fix 2 – Change the root folder settings
You have to change the root folder settings in the Outlook settings.
Step 1 – Open the Outlook client.
Step 2 – Open the “File” settings.
Step 3 – Then, click “Account Settings“. Choose “Account Settings…” to open that up.
Step 4 – Double-tap the email address to edit that.
Step 5 – Set the “Root folder path” as the “INBOX“.
Step 6 – Click “OK” to save the changes.
Close the Outlook page.
Restart the system and check the status of the issue.
Fix 3 – Build a new Outlook profile
You can build a new Outlook profile and check.
Step 1 – Open the Outlook. Open the “File” settings.
Step 2 – After opening that, tap “Account settings 🔽“.
Step 3 – Then, click “Manage Profiles” to access all the Outlook profiles.
Step 4 – In the Profiles window, click “Show Profiles…” to open that.
Step 5 – Click “Add” to add a new profile.
Step 6 – Name the profile anything you want and click “OK“.
Step 7 – Continue with this process of setting up the IMAP account. Complete it.
Step 8 – Finally, select the newly created profile and choose “Always use this profile“.
Step 9 – Next, set the drop-down option to “Outlook“.
Step 10 – Click “OK” to save the change.
Exit Outlook once more.
Fix 4 – Subscribe to all the folders
Make sure to subscribe to the folders you need.
Step 1 – After opening Outlook, right-tap the email account and click “IMAP Folders“.
Step 2 – Type the name of the file that you want to type the name of the folder that you want to subscribe (like the Sent folder).
Step 3 – Tap “Query“. Switch to the “All” and the “Subscribed” tabs.
Step 4 – Select the unsuscribed folder and tap “Subscribe“. Tap “OK” when you are done.
This way, you can subscribe to any unsubscribed folders.
Fix 5 – Rebuild the OST file
Rebuild the OST file for your Gmail address.
Step 1 – Go to “File“. Then, click “Account Settings 🔽“.
Step 2 – Tap “Account Settings…” to open that.
Step 3 – Get to the “Data Files” tab.
Step 4 – You will notice your email file there. So, select the email you are working with and tap “Open file location“.
This will take you to the location of the Outlook data file.
Close the Outlook application. You can’t do anything with the data file while the app is open.
Step 5 – Select the .ost file associated with your email address. Then, right-tap the .ost file and tap the copy button to copy it.
Next, go to any preferred folder and paste it there.
Step 6 – After this, go back to that Data File again.
Step 7 – Select the data file and use the Delete button to remove it from your computer.
Launch the Outlook. You may have to sign in using your credentials once. Outlook will automatically rebuild the new one.OST file on your computer.
Outlook will synchronize the emails. This will fix the IMAP slow sync issue for sure.