Did you know that with Windows 11, you may modify the way in which colors show in Windows and your apps? Along with the color-changing mode, it also allows users to alter the accent colors on title bars and window borders on your system. If anyone wants to know how to enable or disable the display accent color on title bars and window borders, this post will teach them how to do in 2 ways.
How to Enable or Disable Show Accent Color on Title Bars and Windows Borders Using Settings App
Step 1: Press Windows + I keys on your keyboard to open the Settings app.
Step 2: Then, Click Personalization on the left side of the window.
Step 3: Select Colors on the right side of the window as shown in the below screenshot.
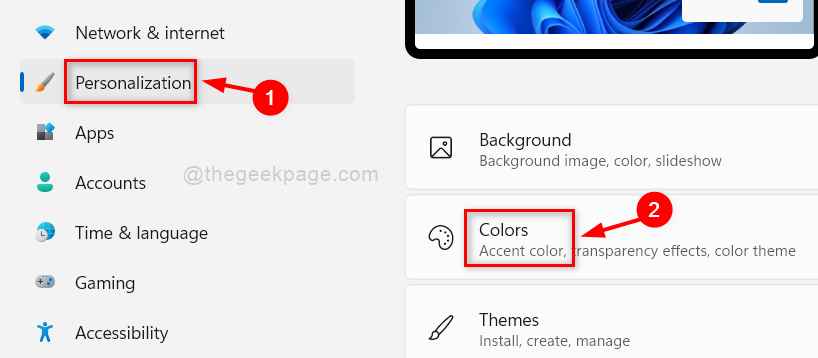
Step 4: Scroll down the colors page and Click Show accent color on title bars and windows borders toggle button to turn it On as shown below.
Step 5: Then, you can choose any color under Windows colors section as shown.
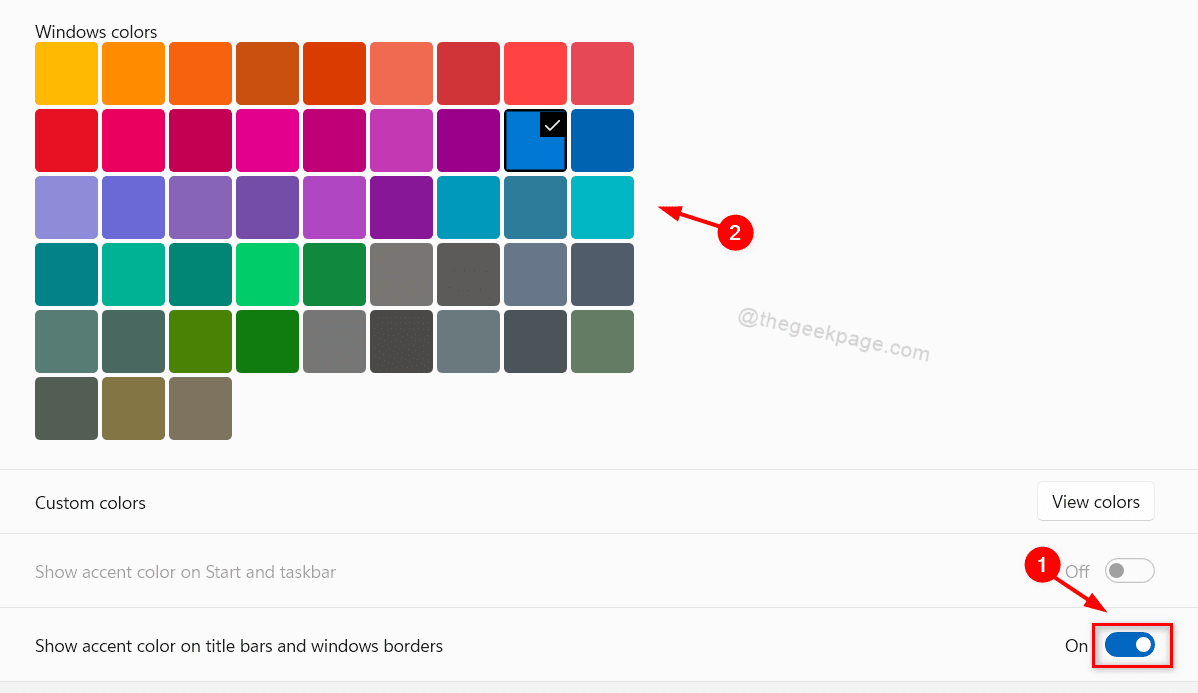
Step 6: Close the Settings window.
How to Enable or Disable Show Accent Color on Title Bars and Windows Borders Using Registry Editor
NOTE: Before proceeding with this method, please keep a backup copy of registry file by exporting it to your system. Because in case if something goes wrong, you can revert it back anytime with the backup file.
Step 1: Press Windows + R keys on your keyboard to open Run dialog box.
Step 2: Type regedit in the run box and hit the Enter key.
Step 3: Click Yes on the UAC prompt to continue.
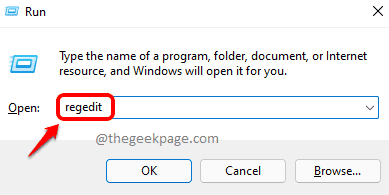
Step 4: Copy and Paste the below path in the address bar and hit Enter key.
\HKEY_CURRENT_USER\Software\Microsoft\Windows\DWM
Step 5: Select DWM registry key and double click on ColorPrevalence dword value on the right side of the editor window.

Step 6: Enter 0 in the Value data textbox and click OK to enable the show accent colors on title bars and windows borders.

Step 7: Click on Value data textbox and enter 0 and click OK to disable the show accent colors on title bars and windows borders.

Step 8: Close the Registry Editor window.
That’s all guys!
I hope this article was informative and helpful.
Thank you.