Windows 11 operating system brings you an option to set default browser to open any web page and other file types as well. For example, in case you do not have adobe pdf reader application to view pdf file, you can view pdf using any browser application installed on your system. For this, you need to set the default browser for every file type in default apps section in settings app window. Let us see in this article how you can set opera browser as default one for different file types on windows 11 laptop.
How to Set Opera Browser as Default for Applications in Windows 11
Step 1: Open Settings app
Press Win + I keys together on your keyboard.
-OR-
Press Win key and type settings.
Hit Enter key.

Step 2: In the Settings app window
Click Apps in the left pane of the window.
Then, Select Default apps as shown in the below image.
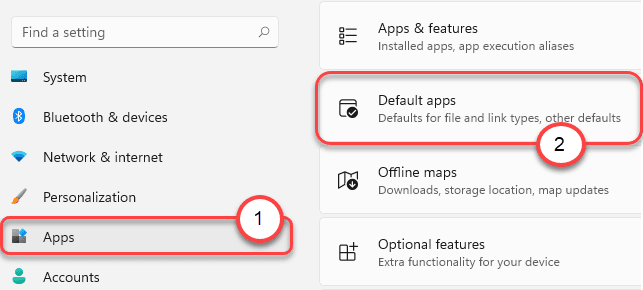
Step 3: In the Default Apps page
Type opera in the search bar under Set defaults for applications.
Then, Click on Opera Stable from the search results as shown below.
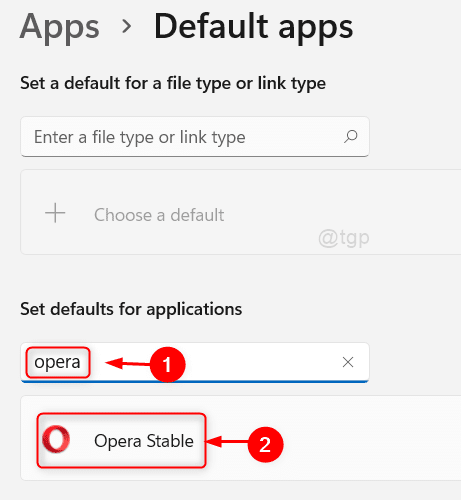
Step 4: In the Opera Stable page
You can find many file types listed below and you can individually set the default opera browser for whichever file type you want.
For example, we will show how to set opera default browser for html type.
Please Click .htm type default application(Google Chrome) as shown below.

Step 5: In the next window
Select Opera Internet Browser from the list of apps featured in the window.
Then, Click OK to apply changes.

This will set the opera browser as default browser when you try to open html files on your system.
In the same way, you can set opera browser as default for other file types as well in the Opera Stable page.
That’s all folks!
Hope you found this article interesting and helpful.
Please leave us comments below.
Thank you.