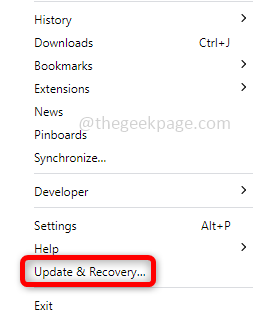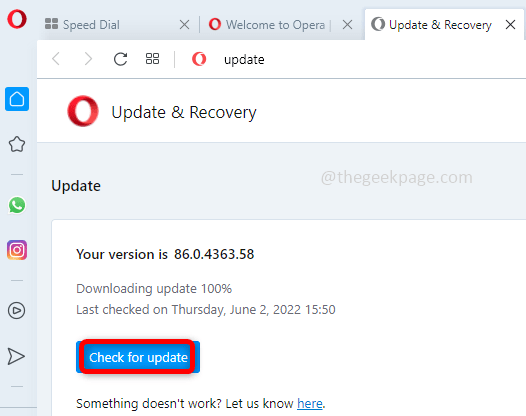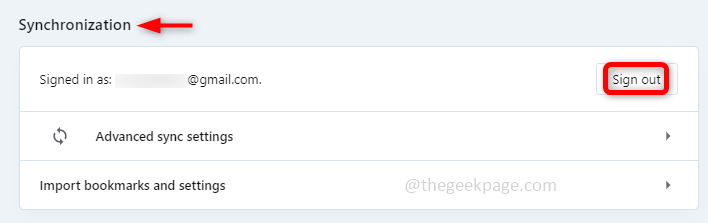Several Opera users are facing a few issues regarding Opera browser crashes. The problems are that Opera crashes whenever it is opened, crashes randomly, and when a new tab is opened in the browser, etc. The reason could be different in each case like problematic updates, extensions, corrupted files, corrupted opera profile, and a few such. But there is nothing to worry about since it can be fixed easily. In this article let us see how to fix the Opera browser crash issue.
Method 1: Update The Opera Browser
Check if there are any updates available. Sometimes you may miss out on any latest updates which are required for the program to run accurately.
Step 1: Open the Opera browser, on the top left corner of the window there is an opera icon click on it.
Step 2: In the appeared list click on Update & Recovery.
Step 3: In the update & recovery window click on Check for the update. If there are any updates available, they will be installed.
Method 2: Logout From the Opera Profile
Corrupted Opera profile may cause the browser crash as well so log out from the account and check if it helps.
Step 1: Type Opera in the windows search bar, and hit enter to launch the browser. On the top left corner of the browser window, there is an opera icon click on it.
Step 2: From the list click on Settings. Under synchronization click on sign out. A pop out will appear press OK.
Step 3: Restart your system.
Method 3: Disable The Opera Extensions
Extensions may be one of the main reasons for the issue. Some bad addons or extensions may cause harm more than help. Disable all the extensions and if the issue is resolved, go back and enable each one of them and check which is the exact extension that is causing the problem and remove that particular extension so that you can make use of the other ones effectively.
Step 1: Open the Opera browser to do this, type Opera in the windows search bar, and hit enter. On the top left corner of the browser window, there is an opera icon click on it.
Step 2: Click on the Extensions option from the list and again click on the extensions from the flyout menu alternatively you can also use ctrl + shift + E to open the extensions window.
Step 3: In the extensions, click on the disable button or on the toggle bar, the browser is designed in a way that there are two options to enable/disable. You can either use the toggle bar or the button.
Step 4: Restart the system and check if the issue is solved. If yes, again enable each extension and restart the system just to confirm which extension was the root cause of the issue if you really want to know it.
Method 4: Reset Opera Browser To Its Default State
Step 1:Open the Opera browser to do this, type Opera in the windows search bar and hit enter. On the top left corner of the browser window, there is an opera icon click on it. In the list of options click on Update & Recovery.
Step 2: In the update & recovery window, on the right side click on the Recover button.
Step 3: It has two options, keep my data and only opera settings and the other one is reset my data and opera settings. Select any of the options as per your need and click on Recover. Here I have selected the first option.
Step 4: Now the Opera browser has the default settings. Check if the issue is solved.
Method 5: Uninstall And Re-install Opera
If none of the above methods work, try to uninstall and re-install the Opera browser.
Step 1: Firstly uninstall the Opera. To do this open the run prompt by using Windows + R keys together. Type appwiz.cpl and hit enter.
Step 2: This opens the uninstall program window, search for Opera, and right-click on it. Click on Uninstall.
Step 3: Uninstall is done. Now to re-install it go to the opera website and download it by clicking on the Download now option which is on the right side.
Step 4: Once downloaded, double click on it (operasetup.exe file). Now follow the onscreen instructions to install it freshly.
Step 5: Restart your system.
That’s it! Hope this article is helpful to get the issue solved. Thank you!!