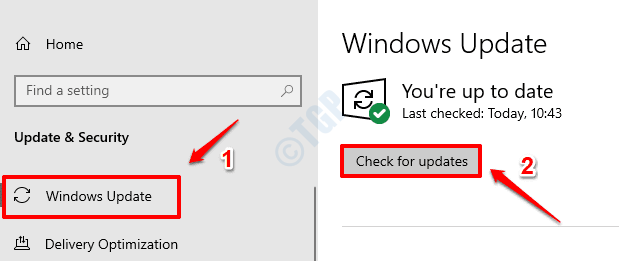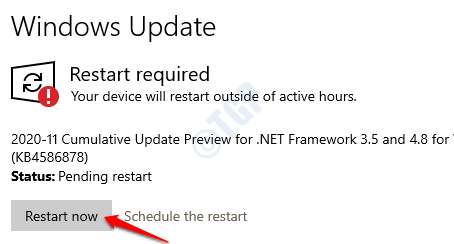Earlier, when the screensaver functionality was introduced by Microsoft, it was to hide the phosphor burn-in on the monitors. Hence, the name screensaver was given to the feature. However, the displays today no longer have that issue. But the screensaver feature is still in place. We can add pictures, animations, moving text as screensavers and this would be displayed when the screen turns Off.
Many users have reported that the Screensaver stops working in their system. Possible reasons for this issue could be :
- Updating Windows. Specifically from Win 8.1 to Win 10, Win 10 to Win 10 1903
- Device drivers are not Updated. Specifically, ones with NVIDIA Graphics card.
Also, users have reported different types of issues with respect to Screensavers. They are:
- Screensaver doesn’t show up: This means that the screensaver that we have chosen doesn’t start when the monitor turns Off. In this case, consider rechecking the Screensaver settings on your PC.
- Screensaver is Hung or frozen: In this case, the screensaver shows up but gets struck. Consider rebooting the PC to fix this issue.
- Screensaver doesn’t stop: Generally, when the mouse movement is detected, the Screensaver should automatically go off. If you see that it is not going off, then press Ctrl+Alt+Del and restart your system
In case the above simple fixes won’t fix your issue, then have a look at the fixes described below to fix the Screensaver not Working Issue in the System.
Fix 1: Update your Windows OS
Most of the time, having your Windows Operating System up-to-date alone can fix almost all of your windows related issues.
Step 1: Open the Run Dialog and type ms-settings:windowsupdate and hit Enter.
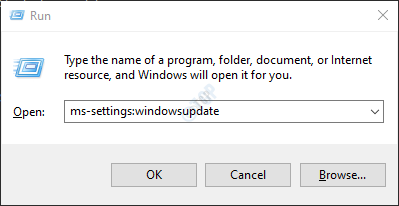
Step 2: In the window that opens, click on Check for updates.
Step 3: Windows will check for any new updates. If any new updates are found, they will be downloaded and installed.
Step 4: Click on the Restart now button for the changes to take place.
Please check if there are any new windows updates related to the display drivers and if found, install them to try and fix your issue.
Now, check if the screensaver is working as expected. If this fix does not resolve your problem. Try the next fix.
Fix 2: Update the Device Drivers
Once your Windows is up to date. Make sure that the device drivers are also up to date.
In order to update the device driver,
- Visit the Manufacturer’s Website
- You might have to enter the serial number of your System
- Now a list of Device drivers that are to be updated are shown
- Download and Install required Device Drivers.
Now that all the Device Drivers are updated, check if the screensaver feature is working as required. If not, try the next fix listed.
Fix 3: Re-verify the Screensaver Settings
Step 1: Open Run Dialog using Windows+R keys
Step 2: Type the command control desk.cpl,,@screensaver and hit the Enter key

Step 3: The ScreenSaver Settings window opens. Under the screensaver, choose the screensaver option of your choice from the drop-down menu. It should not be (None).
As an example, we have chosen Mystic.
Step 4: Choose a suitable Wait time
Step 5: Tick the option On resume, display logon screen
Step 6: Click on Apply and then click on OK

Check if the Screen saver is working as expected. If not try the next fix.
Fix 4: Reset the Power Plan Settings
Step 1: Open the ScreenSaver Settings window(Refer Steps 1, 2 from Fix 3)
Step 2: Click on the Change power settings option shown below

Step 3: In the appearing window, select Change plan settings

Step 4: Now click on the Restore default settings for this plan

Step 5: In the Power Options prompt that appears, click on Yes

Now, check if the screensaver starts working. If not, try the next fix.
Fix 5: Run the Windows Troubleshooter for Power
Step 1: Open the Run Dialog holding the keys Windows+r
Step 2: In the appearing window, type the command ms-settings:troubleshoot and just click on OK

Step 3: In the Settings–> Update & Security –> Troubleshoot window that appears, Click on Additional troubleshooters

Step 4: In the Additional Troubleshooters window that opens, Under the Find and fix other problems section, Click on Power

Step 5: Now click on Run the troubleshooter button

Windows will run the troubleshooter program and indicate if any changes or updates are required to the system. Do the needful and check if the screensaver starts working. In case this doesn’t help, try the next fix.
Fix 6: Repair the Corrupted Files by SFC Scan
If none of the above methods worked, there are high chances that the System Files in your system have been corrupted. In this case, you can consider repairing the corrupted System Files using the below steps.
Step 1: Pressing the shortcut buttons Windows+r from the keyboard together open the Run window.
Step 2: Type cmd and press Ctrl+Shift+Enter to open the Command Prompt with Administrator privileges

Step 5: In the UAC prompt that opens, just click on Yes
Step 4: In the command prompt window that opens, just type the below command and hit Enter
sfc /scannow

After the scan completes, the corrupted files will be repaired. Now check if the screensaver is working. If not, try the next fix.
Fix 7: Repair Windows image using DSIM commands
Step 1: Open Run Dialog. Use the shortcut Window+r
Step 2: In the Dialog, type cmd and press Ctrl+Shift+Enter

Step 3: In the command prompt window that opens, Enter the following commands. Please don’t forget to hit Enter after each command.
Dism /Online /Cleanup-Image /ScanHealth Dism /Online /Cleanup-Image /RestoreHealth
Step 4: Restart your system and check if the screensaver works as expected.
If not, try the next fix.
Fix 8: Clean the Mouse sensor
If you notice that Screensaver kicks in, however, it doesn’t go away with the mouse movement, then clean the area of the mouse sensor with a clean cotton ball with the cleaning liquid. With this simple trick, the mouse movement could be detected resulting in the screensaver feature functioning properly.
That’s all.
We hope this article has been informative. Kindly drop a comment and let us know which of the above fixes helped.
Also, let us know in case you are finding any issues, we will be glad to assist.
Thank you for Reading.