Steam, a digital game distribution platform that has evolved into a gaming community where gamers from all over the world comment, discuss, and rate games. Steam chat is built into the Steam Client to enhance the gaming experience of users. Many users have reported that the error image failed to upload while using Steam Client to send an image through the chat. Even, sometimes Steam doesn’t allow uploading a profile picture. The error reads as “Failed to start upload: Image failed to upload”.
The causes for this error can be a slow and unstable internet connection, windows firewall, antivirus, outdated Steam client’s installation, or corrupt download cache of the client. Before going ahead with the solutions, try the workarounds mentioned below.
Fix 1 – Disable Family View of the Steam Client
Steam allows family members to share games while having their games separate, which may cause problems in users uploading images to Steam servers.
1. Click on Settings in the Steam menu dropdown in the Steam app.

2. Select Family in the left pane of the Settings window. In the right pane, select Manage Family View and disable the family view.
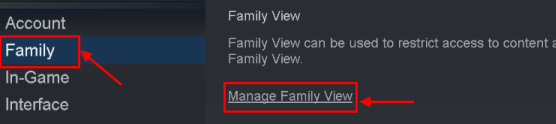
3. Relaunch the Steam app and check if the issue is resolved.
4. Else, enable the ‘Friends, Chat, and Groups’ and ‘My Online Profile, Screenshots, and Achievements’ options to check if it resolves the issue.
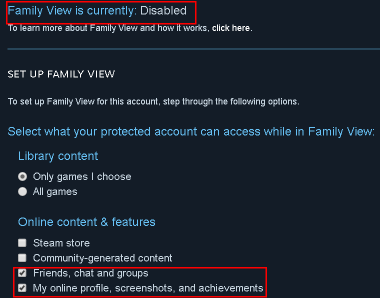
Fix 2 – Disable VPN and Proxy
If you are using VPN , then try to disable it once and then try again. Also, see the steps written below to turn off proxy
1. Exit the Steam client. Use the Task Manager to make sure no process related to Steam is running on your system.
2. Now, Search INETCPL.CPL in windows search and then click on INETCPL.CPL

3 – Now, Click on Connections and then click on Lan settings

4 – Uncheck All settings and click OK

5: Relaunch Steam and check whether the image upload issue is solved.
6: If the issue still exists, use another network and check if it gets resolved.
Fix 3 – Opt in and then Opt out of Beta program
1. Click on Settings in the Steam menu dropdown in the Steam app.

2 – Click on Accounts from left menu.
3 – Now, click on change in Beta participation section

4 – Opt in to Steam Beta Program and click ok.
5- Restart Steam.
6 – Now, again opt out of all Beta programs and restart steam again. Now, try again

Fix 4 – Use a browser to Upload Images
If after trying to rename and resize the image, the issue still persists then try uploading using the Web browser client.
1. Launch the browser and visit Steam Web.
2. Enter your login credentials and try to upload the image to Steam Servers.
3. If it fails, refresh the web page (F5 key) and try again. If it doesn’t work, then try using another browser (Edge or IE).
4. If all the fixes fail, try to reinstall the Steam client to solve the upload issue. Before that, backup the essentials and remove all the traces of the previous installation.
Thanks for reading.
We hope this article has helped you. Comment and let us know the fix which worked for you.
Fix 5 – Update Steam Client
1. Open the Steam application on your desktop. Click on Steam in the menu bar.
2. In the menu options, select Check for Steam Client Updates. Apply the update if any available.

3. Relaunch Steam and check whether the image can be uploaded.
Fix 6 – Logout and Login into the Steam Client
1. Launch Steam client. Click on the profile name in the upper right corner of the window.
2. Select Logout out of account option from the drop-down menu.

3. Click on Logout in the dialog box that appears next. Exit Steam and then restart again. Login to your account and check whether the image can be uploaded without any error.

Fix 7 – Change Status to Online
1. Launch Steam and open the Friends menu.
2. Select Online and relaunch to check if the image can be uploaded to Steam.

Fix 8 – Clear Download Cache of Steam Client
1. Open Settings in the Steam menu once you launch the Steam application.

2. In the Settings window, select Downloads in the left pane.
3. In the right pane, click on the Clear Download Cache button and then confirm to delete the cache.

4. Restart Steam to check whether the issue is resolved.
Fix 9 – Disable Firewall and Antivirus
Antivirus and firewalls interfere with programs and prevent them from working correctly.
Disable Antivirus
1. Type Windows Security in the search box and select the top result.
2. After Windows Security opens, click on Virus and threat protection option.
3. Select the Manage settings option in the Virus and threat protection settings section.

4. Disable the Real-time protection toggle.

Disable firewall
1. Type Windows Security in the search box and select the top result.
2. In the left pane, click on Firewall and Network Protection.
3. Check the Turn Off Windows Defender Firewall (not recommended) for both Private and Public networks.

Although it is not recommended to disable firewall and antivirus, check if it works for you while uploading the image.
Fix 10 – Turn off Compact Friends List & Chat View
Compact Friends list and Chat View feature make chatting simpler in Steam. However, users have reported that this feature can interfere with uploading images. This feature is disabled by default, but if you have enabled it in your Steam account, try disabling it.
1. Click on the Friends & Chat option in the bottom-right corner of the Steam window.
2. In the chat window, click on the Settings icon at the top right corner.

3. Select the Size and Scaling option on the left pane.
4. Turn off the Compact Friends list & chat view option.

5. Close Steam and restart to check if the problem still persists.
Fix 11 – Join the Steam Beta Program
Steam releases new updates to the client continuously so as to add new features and find the reported bugs. If the issue exists even with the latest version of the client, then joining the beta program may clear out the bugs and solve the issue.
1. Click on Settings in the Steam menu after launching the Steam app.

2. In the left pane, click on Account. Under Beta Participation in the left pane click on Change.

3. Expand the dropdown of Beta Participation and select Steam Beta Update.

4. Apply the changes and click on Restart Now.
5. Check if the image can be uploaded after Steam relaunches.
Fix 12 – Run Steam as Administrator
1. Exit Steam and stop all Steam-related processes running on your system from the task manager.
2. Search for Steam in the search box located in the taskbar.
3. Right-click on Steam and select Run as administrator.
 4. Steam will now open with administrator permissions. Open Chat and try uploading the image.
4. Steam will now open with administrator permissions. Open Chat and try uploading the image.
Fix 13 – Rename and Resize the Image File
At times the size of the image file or the image name having an unsupported character can raise this image uploading issue.
1. Open the folder where the image is present and rename the file. Check if you can upload the image to Steam servers. If it doesn’t work try placing the image in another directory and check if the upload works.
2. If the error persists after renaming, open an image editing software like Paint and try decreasing the file size by downscaling the image as suited to you. Once you have resized the image, check if Steam throws the image upload error.
Additional Workarounds
1. Retry uploading the image to check if it clears the issue.
2. Check if uploading a different image solves the problem which means there was a problem with the previous image.
3. Try uploading the image at a different time when the network traffic is low.
4. Make sure you are not running out of space on the Steam server.